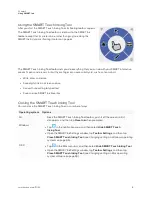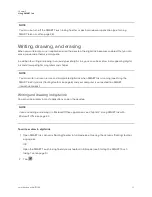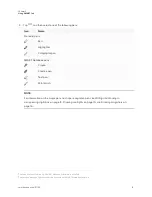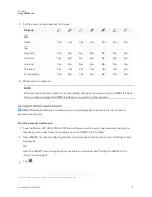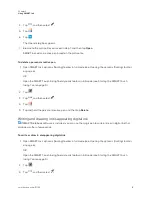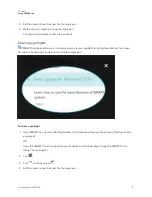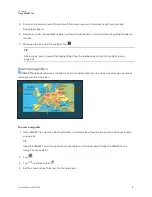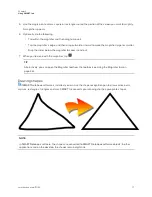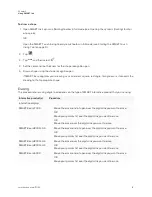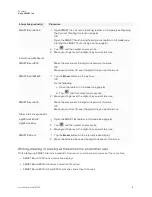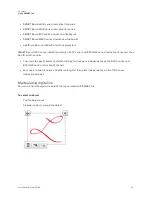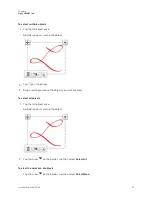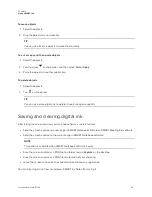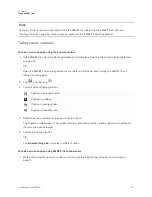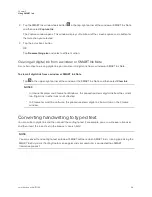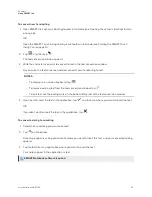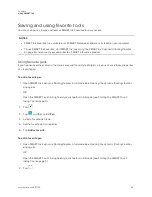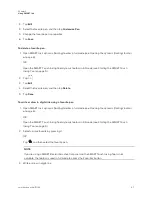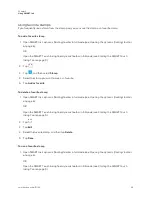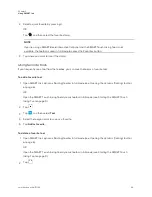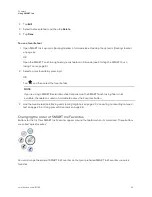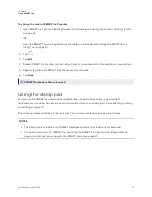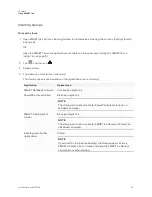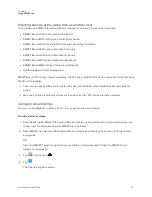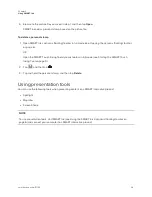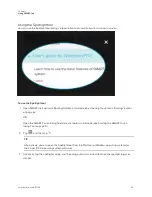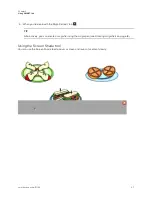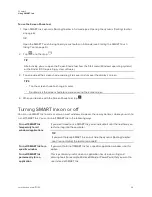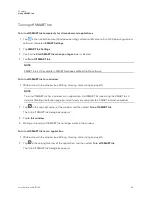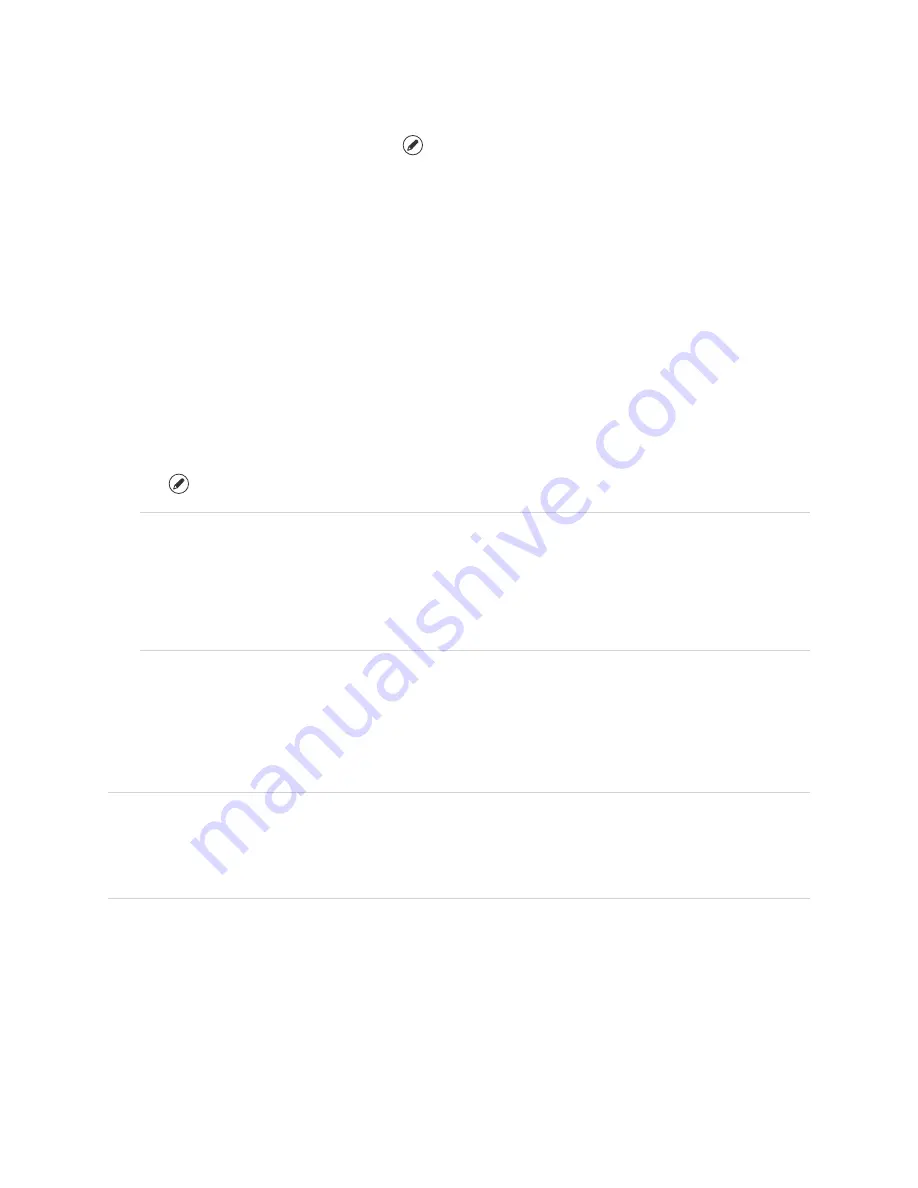
Chapter 2
Using SMART Ink
24
2. Tap the SMART Ink window tools button
in the top-right corner of the window or SMART Ink Note,
and then select
Capture Ink
.
The
Capture
window opens. This window displays a thumbnail of the screen capture and a button for
the last action you selected.
3. Tap the last action’s button.
OR
Tap
Do something else
and select a different action.
Clearing all digital ink from a window or SMART Ink Note
As an alternative to erasing digital ink, you can clear all digital ink from a window or SMART Ink Note.
To clear all digital ink from a window or SMART Ink Note
Tap
in the upper-right corner of the window or the SMART Ink Note, and then select
Clear Ink
.
NOTES
o
In Internet Explorer and Chrome for Windows , this procedure clears digital ink from the current
tab. Digital ink in other tabs is not affected.
o
In Chrome for macOS a software, this procedure clears digital ink from all tabs in the Chrome
window.
Converting handwriting to typed text
You can write in digital ink and then convert the writing to text. For example, you can write over a browser
and then insert the ink as text in the browser’s search field.
NOTE
You can convert handwriting to text outside of SMART software when SMART Ink is running (see
SMART Ink 5 dynamic (floating) toolbar
on page 6) and your computer is connected to a SMART
interactive product.