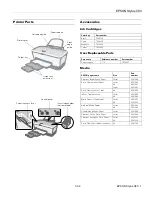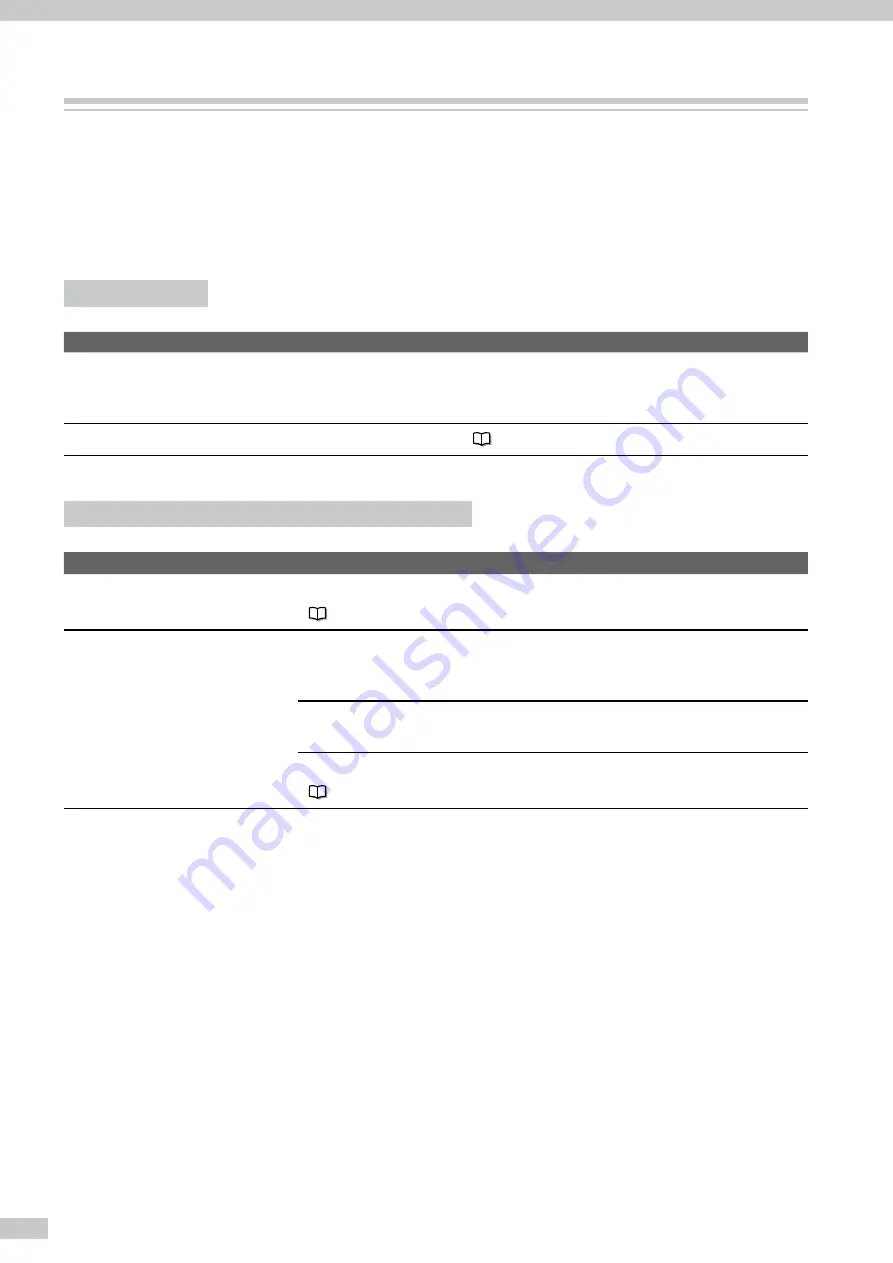
IP-7900-02/-03/7700-02/03 Advanced Operation Guide
Troubleshoot print quality issues
This section describes the hint for you for one symptom, to get good image quality with the Printer.
Take appropriate actions according to the printout's symptom.
When several actions are described, they are arranged in the order of effectiveness. Therefore, you are
recommended to take actions from the top and confirm the effect on the improvement. (Note that all the
described actions are not always necessary to solve the problem.)
The print is light.
Cause
Solution
l
The operating environment is
outside the specification of the
Printer.
Raise the ambient temperature to 15°C or more (20 to 25°C recommended) to
warm the Printer adequately
l
Media is not selected properly.
Check the media selection. (
Basic Operation Guide P.
)
Missing dots are found at the beginning of printing.
Cause
Solution
l
Outside the operating
temperature/humidity range
Use the Printer within the operating temperature/humidity range.
(
Basic Operation Guide P.17
)
l
Obstructions in the nozzle
surface path
Check the obstructions in the nozzle surface path, with the order of on: platen,
media edge guards, spittoon case, capping unit, and wiper blade, and remove the
obstruction and stains.
Lint or paper fibers caused by a ragged media may touch the print head, which
may cause missing dots. Replace the media with a media with no lint or paper fiber.
Check that the exhaust fan filter is not encrusted with dust. If it is, replace the filter.
(
Basic Operation Guide P.78
)