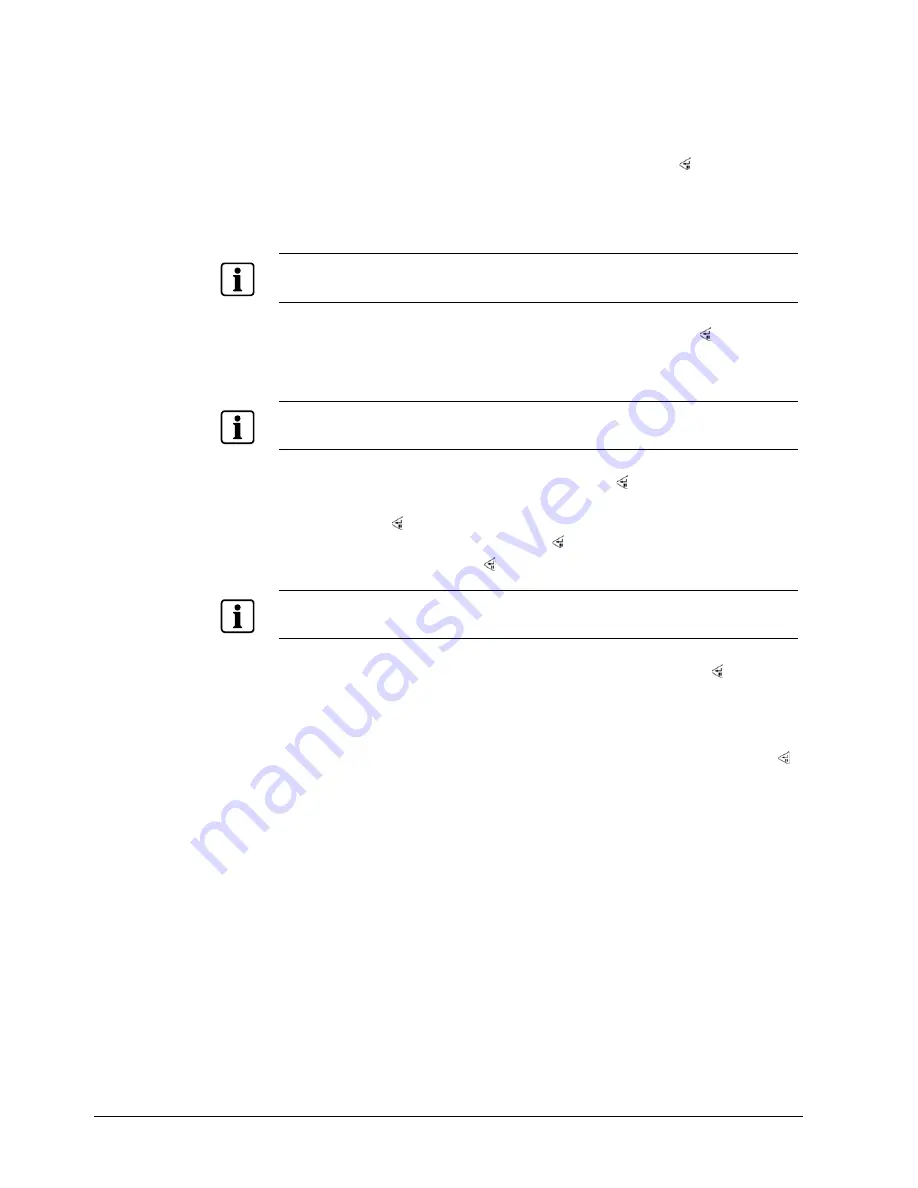
Configuration
50
Siemens AG
06.2010
The DVR can be set to react to text input. Text input can be associated with cameras,
trigger an Alarm-Out connector, sound the DVR’s internal buzzer, notify a number of
different devices, and/or move PTZ cameras to preset positions.
1.
Highlight the box under the
Record
heading and press the button.
Î
A list of cameras appears.
You can associate as many cameras with the Text Input as you wish. If the
DVR detects text input, it starts recording video from all the associated cameras.
NOTE
For the
Record
action, the camera you select should be set to the Event or Time & Event recording
mode in the
Record Schedule
setup screen.
2.
Highlight the box under the
Alarm-Out
heading and press the button.
3.
Select between Alarm Output and Beep (DVR’s internal buzzer) that you would
like to activate and to sound whenever the DVR detects text input.
NOTE
For the
Alarm-Out
action, the alarm output and beep you select should be set to the Event mode in
the
Alarm-Out
setup screen (
Schedule
tab).
4.
Highlight the box under the
Notify
and press the button.
You can toggle the entire list On and Off by highlighting
Notification
and
pressing the button. You can toggle the individual items On and Off by
highlighting that item and pressing the button.
5.
Highlight
OK
and press the button to accept your changes.
NOTE
For the
Notify
action, the notify item you select should be enabled in the
Notification
setup screen
and the DVR should be registered in the RAS (Remote Administration System).
6.
Highlight the desired box under the
PTZ
heading, and press the button.
Î
A list of PTZ presets appear.
7.
Select the preset positions for each PTZ camera, where you want PTZ cameras
to move to when the DVR detects text input.
Î
You can save your
Text-In
changes by highlighting
Save
and pressing the
button.
Î
Selecting
Cancel
exits the screen without saving the changes.






























