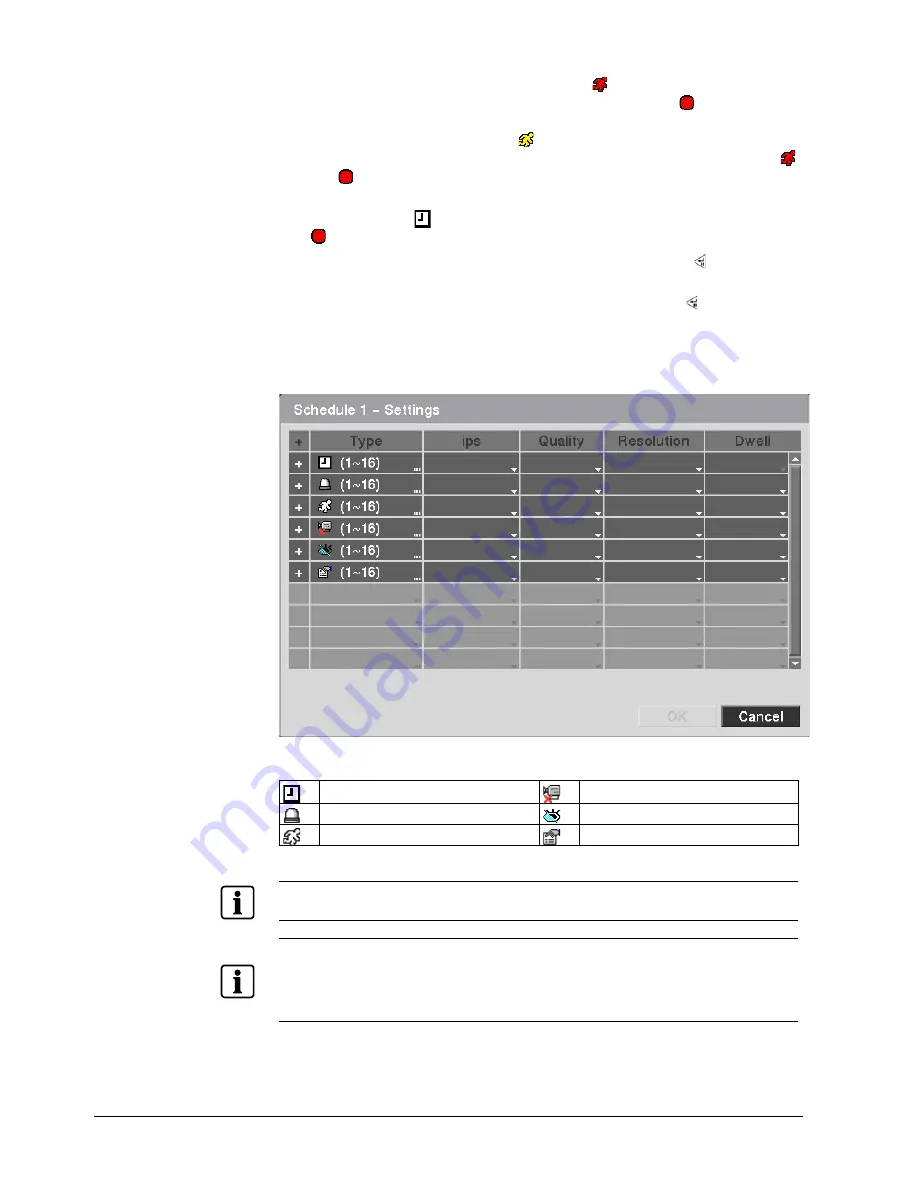
Configuration
24
Siemens AG
06.2010
When the DVR is in the Event mode, the red
icon displays at the top-left
corner of the screen. The DVR will record and displays the
icon at the top-
left corner of the screen when any event occurs. When the DVR is in the Pre-
Event recoding mode, the yellow
icon displays when there is no event, and
the DVR is not recording. When the DVR is in the Pre-Event mode, the red
and
display when any event occurs and the DVR starts recording.
When the DVR is in the Time & Event mode, the DVR will follow the Time
settings and the
icon displays. The DVR follows the Event settings and the
icon displays.
5.
Highlight the box under the
Channels
heading and press the button to select
which cameras will be recorded (Simple Mode only).
6.
Highlight the box under the
Settings
heading and press the button to define
the recording settings.
Î
You can set the ips and quality of the recording for any modes you set up in the
Mode
column. If you do not set the ips and quality in the
Settings
column, the
DVR will follow the default settings. See below for details.
Fig. 12
Schedule – setup screen (Advanced Mode)
Time-lapse (Time)
Video Loss
Alarm-In
Video Blind
Motion
Text-In
NOTE
Channels that are not defined will use the setting values of the previous schedule item..
NOTE
When multiple events are detected at the same time from a specific channel, the DVR will record
event video with the high setting values if the ips, Quality, Resolution and Dwell values of events are
different from each other. However, the ips will be reset to the supported maximum value when the
ips, Quality, Resolution and Dwell are set to the highest value (Advanced Mode only).






























