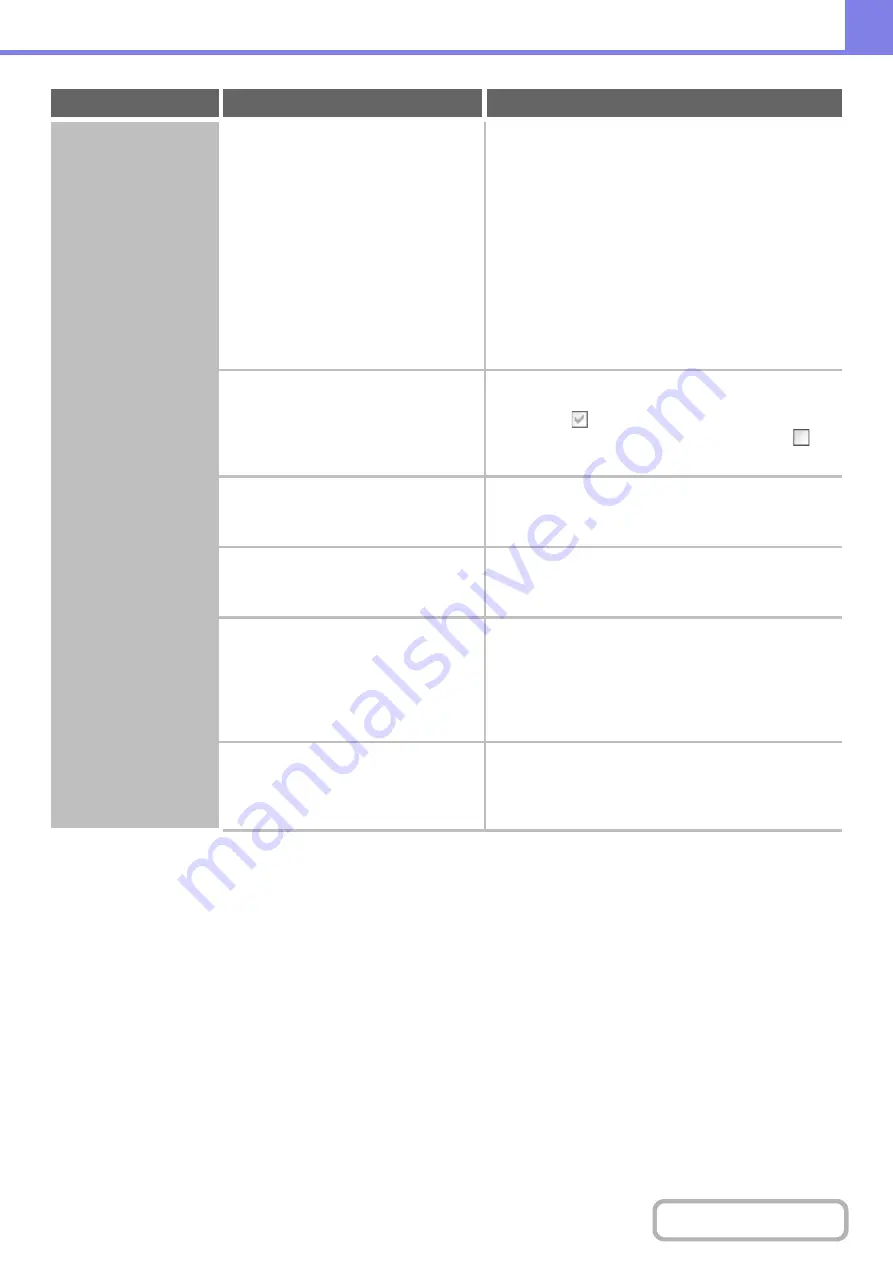
8-12
Printing does not take
place.
Is the IP address selected correctly?
(Windows)
If the machine does not have a permanent IP address
(the machine receives an IP address from a DHCP
server), printing will not be possible if the IP address
changes. Print the "All Custom Setting List" in the
system settings and check the IP address of the
machine. If the IP address has changed, change the
port setting in the printer driver.
➞
System Settings > "List Print (User)" > "All Custom
Setting List"
☞
Installation Guide
If the IP address changes frequently, it is recommended
that a permanent IP address be assigned to the machine.
➞
System Settings (Administrator) > "Network Settings"
Are you using a printer port created
using Standard TCP/IP Port?
(Windows 2000/XP/Server 2003/Vista/
Server 2008)
When a port created with Standard TCP/IP Port in
Windows is used and the [SNMP Status Enabled]
checkbox is
, it may not be possible to print correctly.
Change the [SNMP Status Enabled] checkbox to
.
☞
Installation Guide
Is "Connect via" set to [Ethernet] for
AppleTalk?
(Mac OS 9.0-9.2.2)
Open [AppleTalk] from the [Control Panels] and make
sure that [Ethernet] is selected in the "Connect via"
menu. Printing is not possible if [Ethernet] is not selected.
Is your computer in an unstable state?
Printing is sometimes not possible when you run
multiple applications at once or there is insufficient
memory or hard drive space. Restart your computer.
Is the machine specified correctly in the
software application that you are using
for printing?
Make sure that the printer driver of the machine is
selected in the Print window of the application.
If the printer driver does not appear in the list of
available printer drivers, it may not be installed correctly.
Remove the printer driver and then install it once again.
☞
Installation Guide
Are the network connection devices
operating normally?
Make sure that the routers and other network
connection devices are operating correctly. If a device is
not powered on or is in an error state, see the manual of
the device to correct the problem.
Problem
Point to check
Solution
Содержание DX-C311 - Color - All-in-One
Страница 4: ...Reduce copy mistakes Print one set of copies for proofing ...
Страница 6: ...Make a copy on this type of paper Envelopes and other special media Transparency film ...
Страница 8: ...Assemble output into a pamphlet Create a pamphlet Staple output Create a blank margin for punching ...
Страница 11: ...Conserve Print on both sides of the paper Print multiple pages on one side of the paper ...
Страница 34: ...Search for a file abc Search for a file using a keyword Search by checking the contents of files ...
Страница 35: ...Organize my files Delete a file Delete all files Periodically delete files Change the folder ...
Страница 214: ...3 18 PRINTER Contents 4 Click the Print button Printing begins ...






























