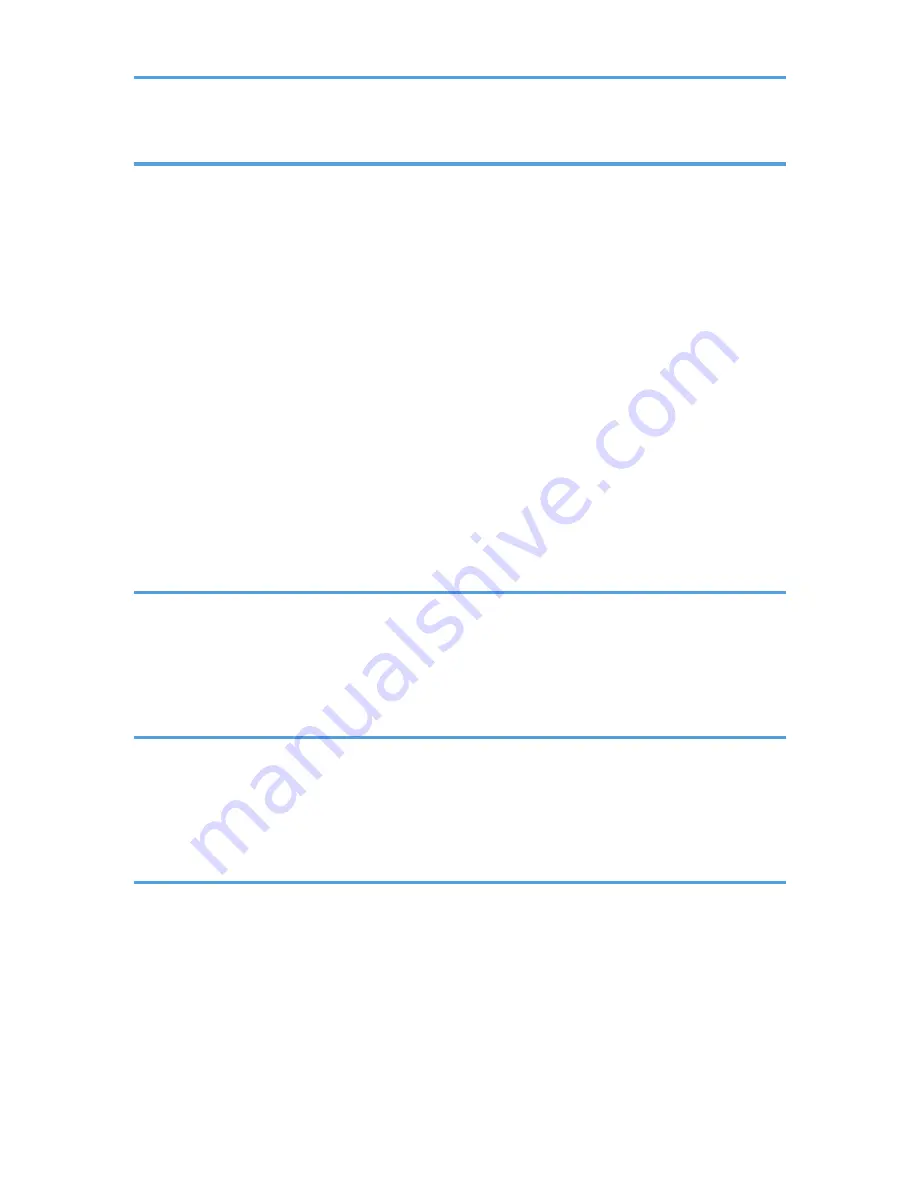
5. Paper and Other Media
Paper and Other Medias Supported by This Printer.....................................................................................51
Paper Recommendations.................................................................................................................................55
Loading Paper..............................................................................................................................................55
Storing Paper................................................................................................................................................55
Types of Paper and Other Media..............................................................................................................55
Specifications of Paper Types.....................................................................................................................56
Paper Not Supported by This Printer..........................................................................................................62
Paper Storage Precautions..........................................................................................................................63
Print Area......................................................................................................................................................63
Loading Paper..................................................................................................................................................65
Loading Paper in Tray 1..............................................................................................................................65
Loading Paper in the Bypass Tray..............................................................................................................78
Loading Paper in Tray 2..............................................................................................................................84
Loading Envelopes.......................................................................................................................................86
6. Replacing Consumables
Replacing the Print Cartridges.........................................................................................................................93
Replacing the Waste Toner Bottle...................................................................................................................99
Replacing the Intermediate Transfer Unit.....................................................................................................105
Replacing the Fusing Unit and Transfer Roller.............................................................................................106
7. Cleaning the Printer
Cautions to Take When Cleaning................................................................................................................107
Cleaning the Toner Density Sensor..............................................................................................................108
Cleaning the Friction Pad and the Paper Feed Roller.................................................................................110
Cleaning the Registration Roller and the Paper Tray..................................................................................113
8. Troubleshooting
Error & Status Messages on the Control Panel............................................................................................117
Panel Indicator...............................................................................................................................................121
Printer Does Not Print....................................................................................................................................122
When the Printer is Directly Connected to a Computer via USB Cable...............................................123
Other Printing Problems.................................................................................................................................126
Additional Troubleshooting...........................................................................................................................136
2
Содержание DX-C200P Operation
Страница 39: ...2 Green comes on when the printer is properly connected to the network Network Connection 37 ...
Страница 42: ...3 Connecting the Printer 40 ...
Страница 94: ...5 Paper and Other Media 92 ...
Страница 146: ...9 Removing Misfed Paper 144 ...
Страница 160: ...10 Appendix 158 ...
Страница 163: ...W WARNING labels 6 Waste toner bottle 99 151 When printer does not print 122 Where to put the printer 17 161 ...
Страница 164: ...MEMO 162 ...
Страница 165: ...MEMO 163 ...
Страница 166: ...MEMO 164 M1007700 ...
Страница 167: ... 2012 ...
Страница 168: ...Operating Instructions Hardware Guide M100 7700 DX C200P ...





































