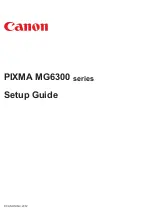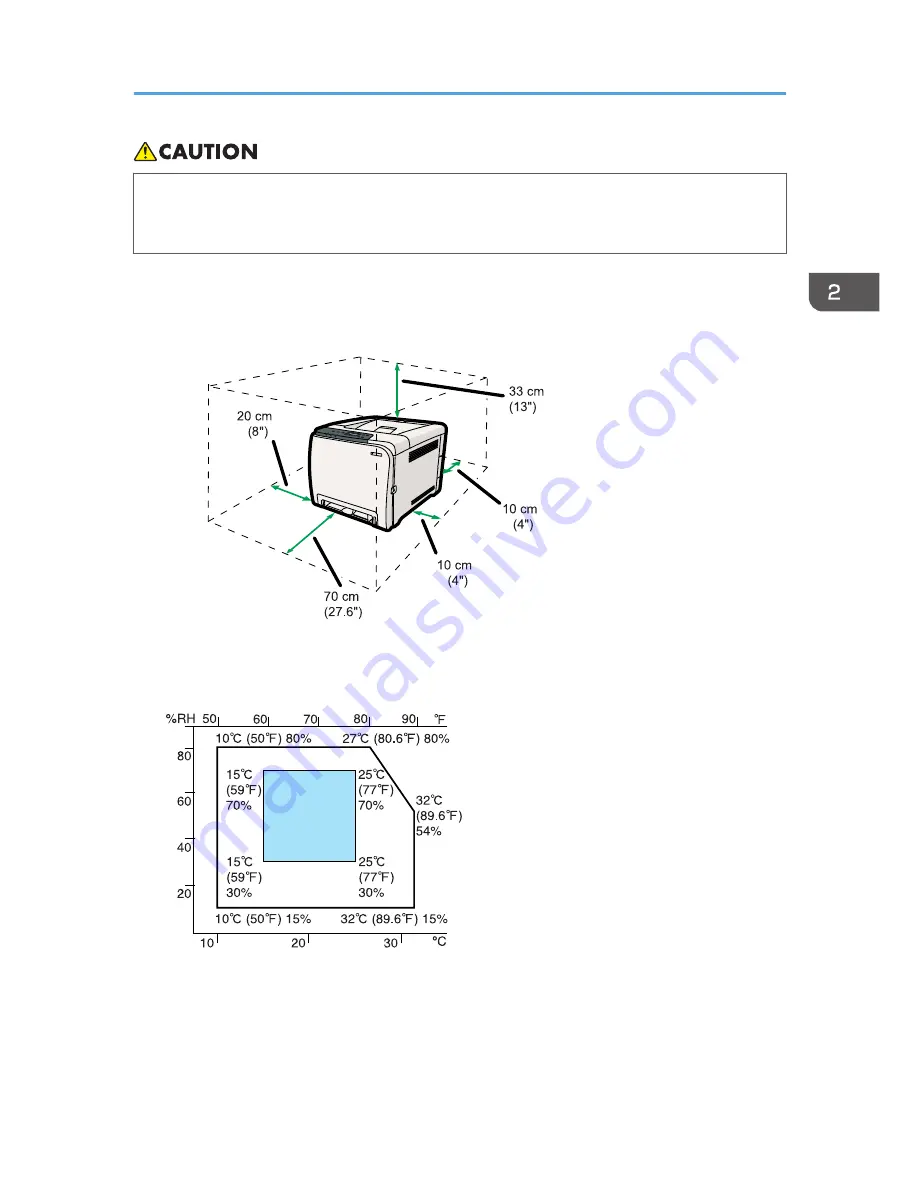
• Keep the machine away from salt-bearing air and corrosive gases. Also, do not install the
machine in places where chemical reactions are likely (laboratories, etc.), as doing so will
cause the machine to malfunction.
Space Required for Installation
The recommended (or minimum) space requirements are as follows:
CER118
Optimum Environmental Conditions
Permissible and recommended temperature and humidity ranges are as follows:
CER119
• White area: Permissible Range
• Blue area: Recommended Range
Environments to Avoid
Installing the Printer
19
Содержание DX-C200P Operation
Страница 39: ...2 Green comes on when the printer is properly connected to the network Network Connection 37 ...
Страница 42: ...3 Connecting the Printer 40 ...
Страница 94: ...5 Paper and Other Media 92 ...
Страница 146: ...9 Removing Misfed Paper 144 ...
Страница 160: ...10 Appendix 158 ...
Страница 163: ...W WARNING labels 6 Waste toner bottle 99 151 When printer does not print 122 Where to put the printer 17 161 ...
Страница 164: ...MEMO 162 ...
Страница 165: ...MEMO 163 ...
Страница 166: ...MEMO 164 M1007700 ...
Страница 167: ... 2012 ...
Страница 168: ...Operating Instructions Hardware Guide M100 7700 DX C200P ...