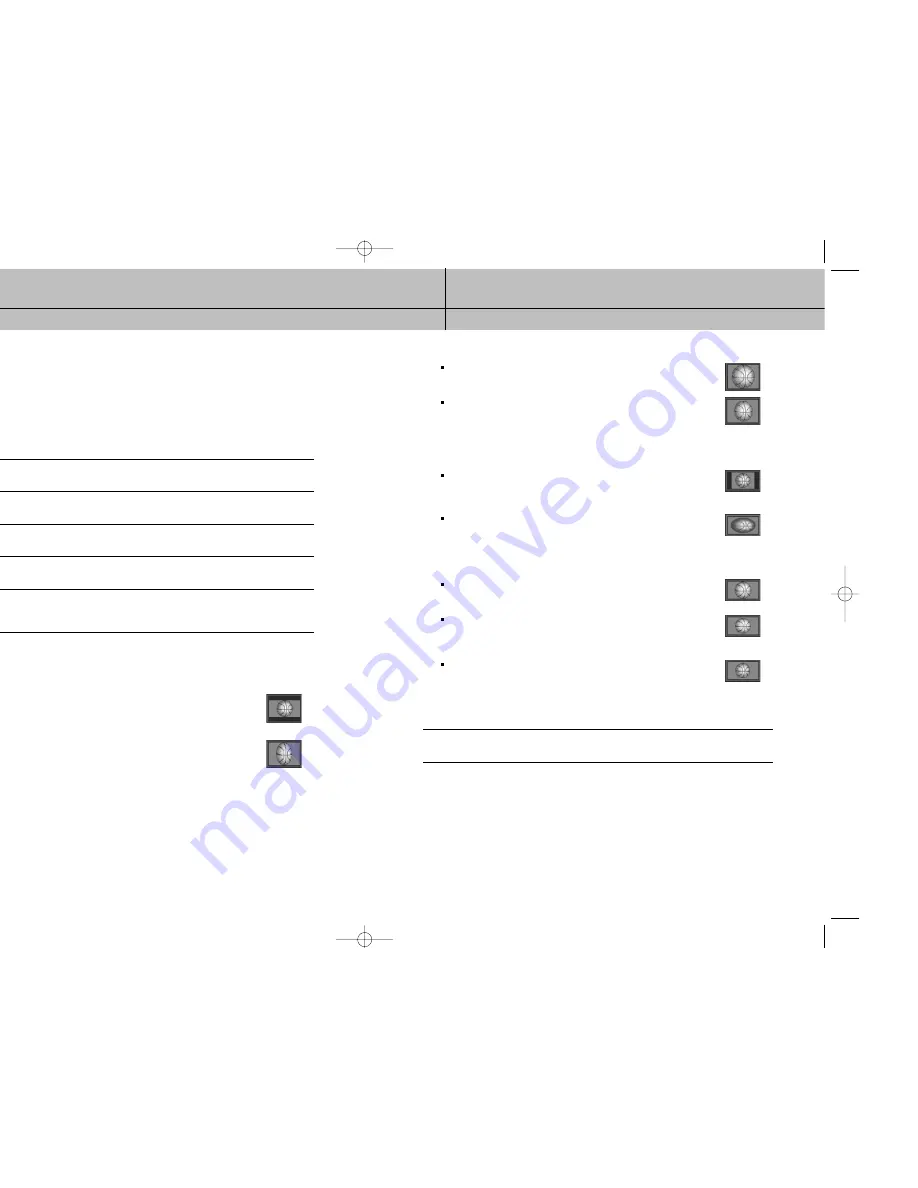
89
88
CHAPTER 7
Settings, preferences, upgrades, and extras
7
7
CHAPTER 7
Settings, preferences, upgrades, and extras
7
7
Setting the screen format
There are two screen formats used in manufacturing TVs and in broadcasting TV
programs. These are standard TV format (in which the ratio of the screen width to the
screen height is 4:3), and widescreen format (in which the ratio of width to height is
16:9). The Screen Format preference tells your DIRECTV
®
HD Receiver how to display a
program when the program format does not match your TV format. (Chapter 1 contains
a discussion of aspect ratios and screen format options.)
To set the Screen Format preference, follow these steps:
1
Press the MENU button on your remote control.
2
Highlight the Setup menu item, then press the SELECT button.
The Setup menu appears.
3
Highlight the Preferences menu item, then press the SELECT button.
The Preferences menu appears.
4
Highlight the Screen Format menu item, then press the SELECT button.
The Screen Format screen appears.
5
Highlight the Select your TV screen Type box, then use the up or down arrows buttons on your
remote control to set the screen type to match the type of TV you have.
Choose 4:3 for a standard TV, or 16:9 for a widescreen TV.
6
Use the left and right arrow buttons to highlight the format you wish to use to display
programs that do not match your TV screen shape.
For standard 4:3 TVs displaying widescreen broadcasts, your choices are:
Letter box
: If you choose the letter box format, the 16:9 image is shrunk
until the entire width of the program fits on your TV. Since the aspect ratio of
the program is maintained, the image is no longer tall enough to fill your
screen, so black/gray bars are seen at the top and bottom of the screen.
Full
: If you set your DIRECTV
®
HD Receiver to the Full setting, 16:9 images
are stretched to fit the height of the screen, like in the Letter box format. But
instead of applying black/gray bars to the top and bottom of the screen, the
program image is stretched vertically until it is tall enough to fill your screen.
Your entire TV screen is full, but the program images are a little stretched to
compensate for the program – to – screen mismatch.
Zoom 1
: This format stretches the top and bottom edges of the image at an
equal ratio, keeping the 16:9 aspect ratio intact. The left and right portions
of the image will be cut.
Zoom 2
: This format breaks the 16:9 aspect ratio and stretches the top and
bottom edges more than the left and right edges of the image to view less
distorted image than the one in Zoom1. The top, bottom, left and right
portions of the image will be cut, but less than Zoom 1.
For widescreen 16:9 TVs displaying standard 4:3 programs, your choices are:
Pillar box
: If you choose the pillar box format, the 4:3 image is shrunk until
the entire height of the program fits on your TV. Since the aspect ratio of the
program is maintained, the image is no longer wide enough to fill your screen,
so black/gray bars are seen at the left and right edges of the screen.
Full
: If you set your DIRECTV
®
HD Receiver to the Full setting, 4:3 images are
stretched to fit the width of the screen, like in the Pillar box format. But instead
of applying black/gray bars to the sides of the screen, the program image is
stretched horizontally until it is wide enough to fill your screen.
Your entire TV screen is full, but the program images are a little stretched to
compensate for the program – to – screen mismatch.
Zoom 1
: This format stretches the left and right edges of the image at an
equal ratio, keeping the 4:3 aspect ratio intact. The top and bottom portions
of the image will be cut.
Zoom 2
: This format breaks the 4:3 aspect ratio and stretches the left and
right edges more than the top and bottom edges of the image to view less
distorted image than the one in Zoom1. The top, bottom, left and right
portions of the image will be cut, but less than Zoom 1.
Panorama
: This format stretches the left and right edges of the image at
a certain ratio, keeping the center of the image intact. The center of the
screen will keep the equal ratio and the expansion ratio increases toward
the horizontal direction at both sides.
7
Highlight the on-screen Back button, and press the SELECT button.
SIR-TS360-CHAPTER 7 12/15/03 11:59 AM Page 88






























