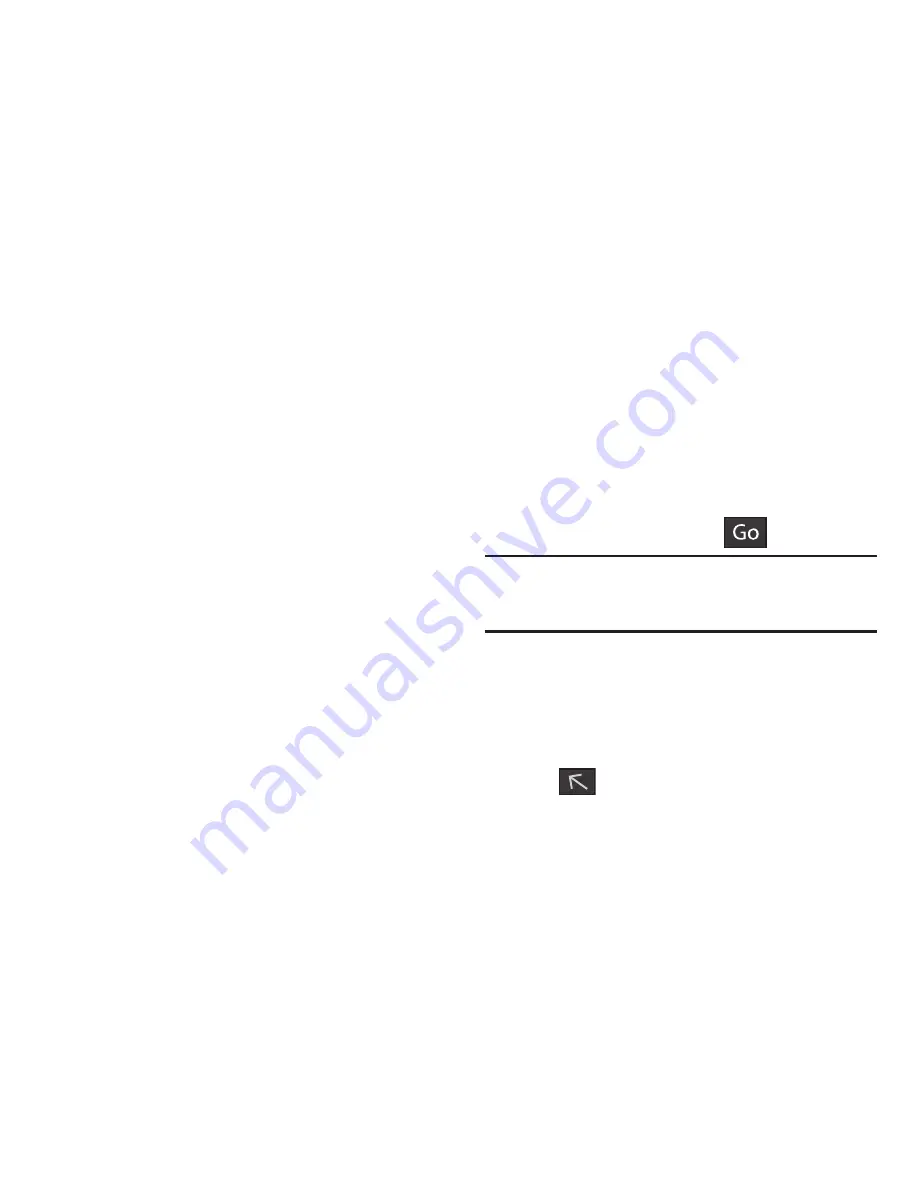
207
• New window
: launches a new browser window. By default,
this screen shows the web2go home page.
• Add bookmark
: allows you to add a URL to your bookmark list.
• Add shortcut
: creates a shortcut to the web2go Home page
and then places it on an open area on an available extended
screen.
• Share page
: allows you to share the page using Gmail or as a
message.
• Find on page
: allows you to search in the current page.
• Desktop view
: allows you to assign the browser to display the
current page in the desktop view (to closely mimic the display
as it would appear on a Desktop computer).
• Save for offline reading
: allows you to store the current page
in memory so that it can be read later even if you loose your
Internet connection.
• Brightness
: allows you to assign a brightness level specifically
for the browser window. This is independent of the brightness
assigned within the device’s Settings menu.
• Downloads
: displays the download history.
: provides print access on compatible Samsung printers.
• Settings
: allows you to change the way you view your web
pages by changing these options. See “Browser Settings” on
page 211.
Entering a URL
You can access a website quickly by entering the URL.
Websites are optimized for viewing on your phone.
To enter a URL and go to a particular website:
From the homepage tap the
URL
field at the top of the
screen, enter the URL and tap
.
Note:
This is not the same application as the Google Search
Widget. The web2go screen can not be accessed via a
Wi-Fi connection.
Search the Internet
To perform an Internet search using keywords:
1.
From within the Google search application, tap the
search field, enter the keyword(s) to search
using the on-screen keypad.
2.
Tap
from the list of search results that are
displayed.
3.
Tap a link to view the website.
















































