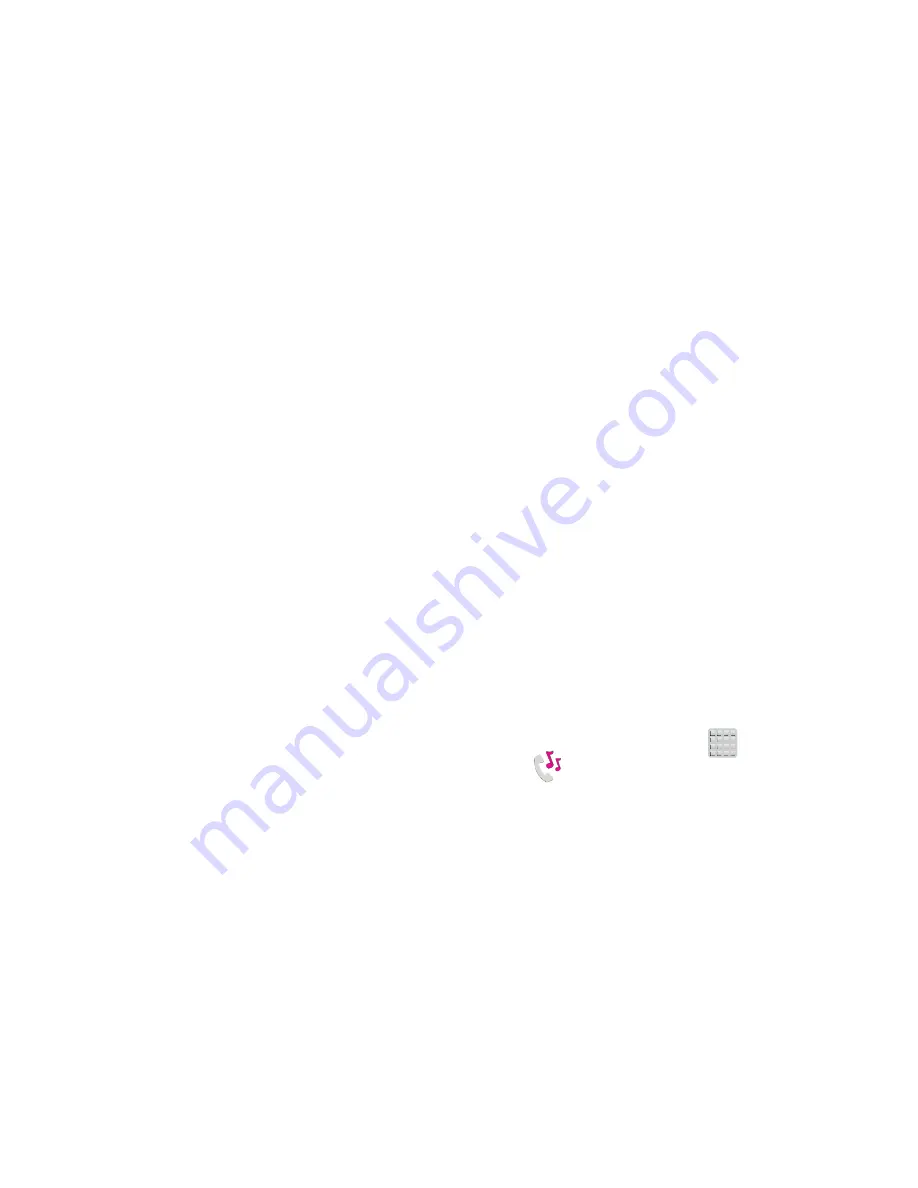
177
6.
Tap
Hide declined events
to activate this option. A check
mark indicates selection.
7.
Tap
Lock time zone
(to lock event time based on your
current user-selected time zone). Select a time zone
from within the
Select time zone
field.
8.
Tap
Show week number
to display the week numbers
along the side of the week entries.
9.
Tap
Calendars
and select the type of general
synchronization settings you want. A checkmark
indicates selection.
10.
Tap
Set alerts & notifications
to adjust the event
notification method. Choose from:
Alert
,
Status bar
notification
, and
Off
.
11.
Tap
Select ringtone
to assign a ringtone to a calendar
event notification.
12.
Tap
Vibration
to assign a vibration notification to this
event.
13.
Tap
Default reminder time
to assign a default time
frame for event reminders.
14.
Tap
Notifications while screen is off
to display
notifications on the full screen while it is turned off.
15.
Tap
Quick responses
to edit your default quick
responses for outbound emails. These are default
responses similar to those used by text templates.
16.
Tap
Swipe with two fingers
to change the way events
are displayed when swiped.
CallerTunes
This application allows you to treat your friends to play the
hottest hit songs, seasonal clips, comedy, and more while
they wait for you to answer the phone. You can even
customize CallerTunes for specific people, special occasions,
and times of day.
With CallerTunes, you can:
•
Assign CallerTunes to play for one or more callers
•
Use Shuffle to randomly play CallerTunes from your collection
•
Create your own CallerTunes Jukeboxes from your CallerTunes
collection.
•
Assign CallerTunes to play during specific times of day
1.
From the Home screen, tap
(
Apps
)
➔
(
CallerTunes
)
.
2.
Read the on-screen information and tap Accept.
3.
Follow the on-screen instructions.






























