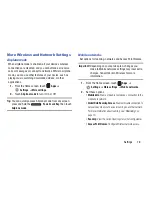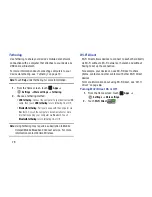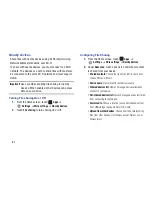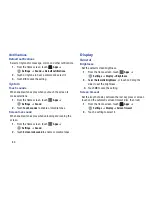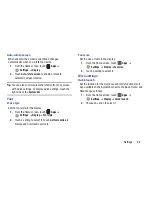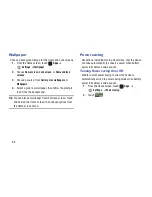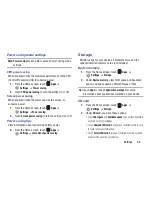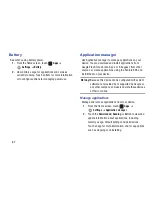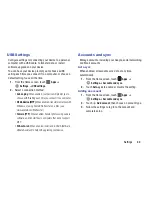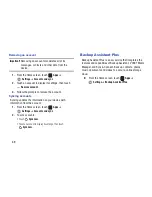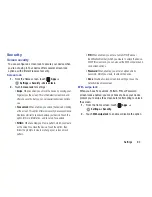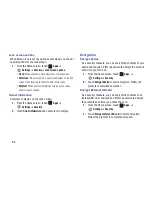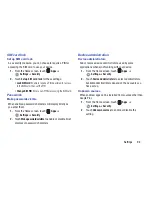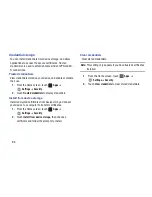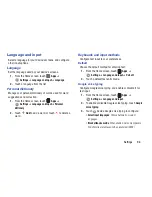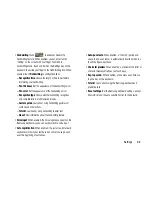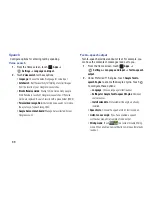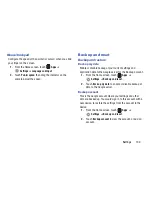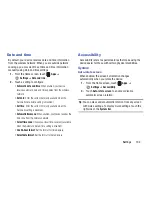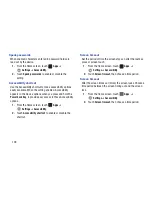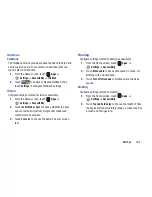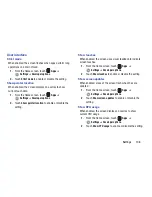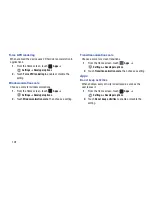Settings 92
Security
Screen security
You can configure a screen lock to secure your device when
you’re not using it. Your device offers several screen lock
options, with different levels of security.
Screen lock
1.
From the Home screen, touch
Apps
➔
Settings
➔
Security
➔
Screen lock
.
2.
Touch
Screen lock
for settings:
• Swipe
: When enabled, you unlock the device by swiping your
finger across the screen. This is the default screen lock, and
offers no security, but you can set special lock screen options;
see
• Face unlock
: When enabled, you unlock the device by looking
at the screen. This option offers low security, because someone
who looks similar to you could unlock your device. Touch the
option for more information, and to set up Face unlock.
• Pattern
: When enabled, you draw a pattern, which you create,
on the screen to unlock the device. Touch the option, then
follow the prompts to create or change your screen unlock
pattern.
• PIN
: When enabled, you enter a numeric PIN (Personal
Identification Number), which you create, to unlock the device.
With PIN screen lock, you can also set the With swipe lock and
Lock screen options.
• Password
: When enabled, you enter an alphanumeric
password, which you create, to unlock the device.
• None
: Disable all custom screen lock settings, to use the
default swipe unlock screen.
With swipe lock
When you have Face unlock, Pattern, PIN, or Password
screen locks enabled, you may choose to have your device
prompt you to swipe the screen before attempting to unlock
the screen.
1.
From the Home screen, touch
Apps
➔
Settings
➔
Security
.
2.
Touch
With swipe lock
to enable or disable the option.
Содержание SCH-I915
Страница 1: ...User Guide ...