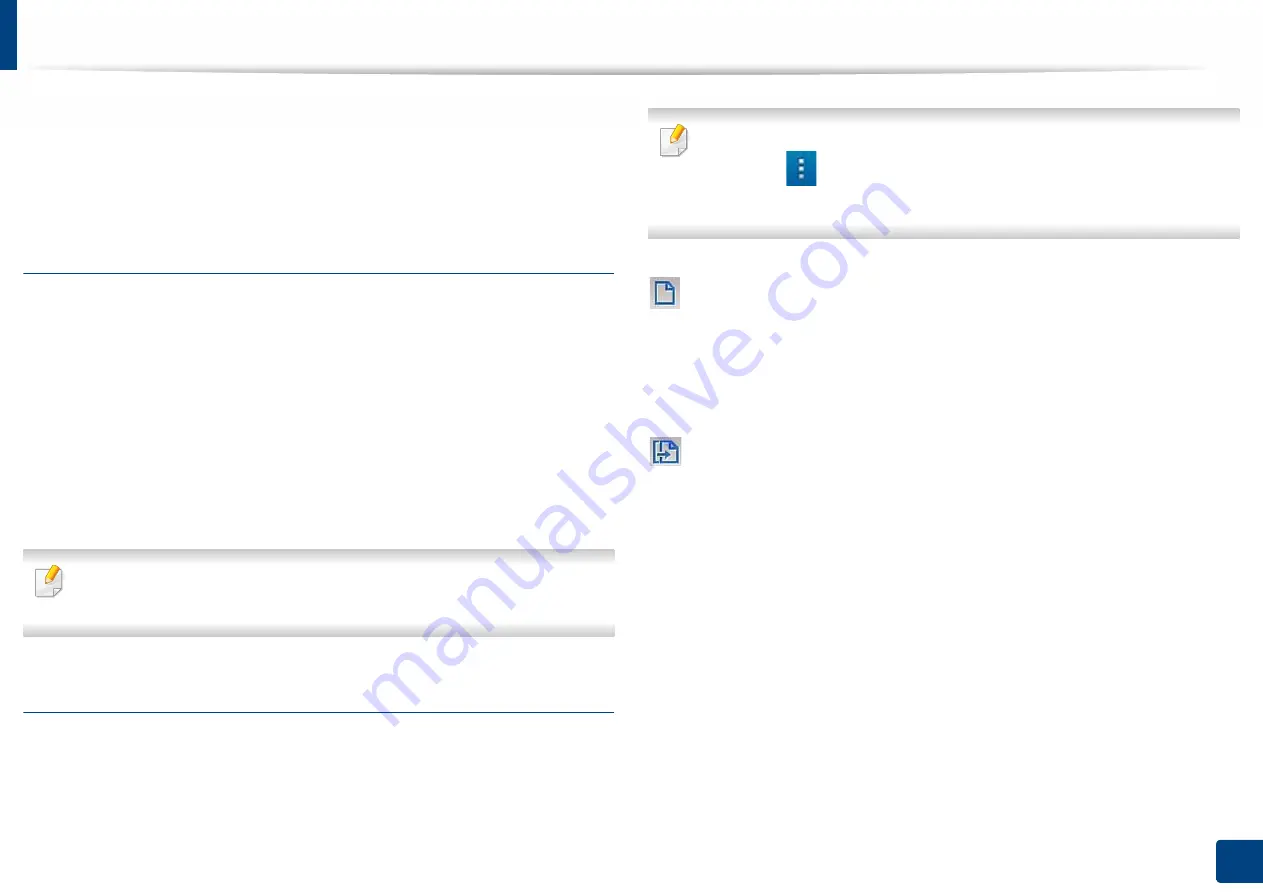
Understanding the copy screen
111
4. Copying
•
UI Configuration:
Allows you to select the options that appear in the
Copy
menu. Tap the + or - symbol on the menu icons to add or remove menus.
You can also tap and hold a menu icon to move it to a different position or
tap
Clear All
to remove all the menus.
Job progress
This menu appears whenever the machine is processing a job.
•
Detail :
Tap this button to see the status, type, and time of the job.
•
Preview Area :
Allows you to see a preview of the document being copied.
The image in the preview area indicates the current send settings, such as
the orientation and size of the printout.
•
Send Feedback :
Allows you to send feedback about the current send job.
If you want to receive sending job by email, you can set from
My page
app
(see "Understanding the My Page menu" on page 39).
To use this feature, you may need to log-in as an administrator (see "Log-in"
on page 313).
Setting options
The
Copy
tab provides two sections. The
More
tab provides four additional
sections.
•
You can customize the UI of each tab using UI configuration option
(Copy >
Sub menu(action overflow) > UI Configuration).
•
Some menus are disabled. If so, it is not available to your machine.
Paper Source
The paper source option sets the tray for this print job. The machine prints the
scanned image on the paper in the selected tray. You can see icons that
represent paper sizes and the amount of paper remaining in each tray.
Duplex
You can set the machine to print copies on both sides of paper.
You can select the
Original
and
Output
binding type, either type is
Book
or
Calendar
.
•
1 Sided:
For originals or output binding type that are printed on one side
only.
•
2 Sided, Book:
For originals or output binding type that are printed on both
sides.
•
2 Sided, Calendar :
For originals or output binding type that are printed on
both sides, but the back is rotated 180 degrees.






























