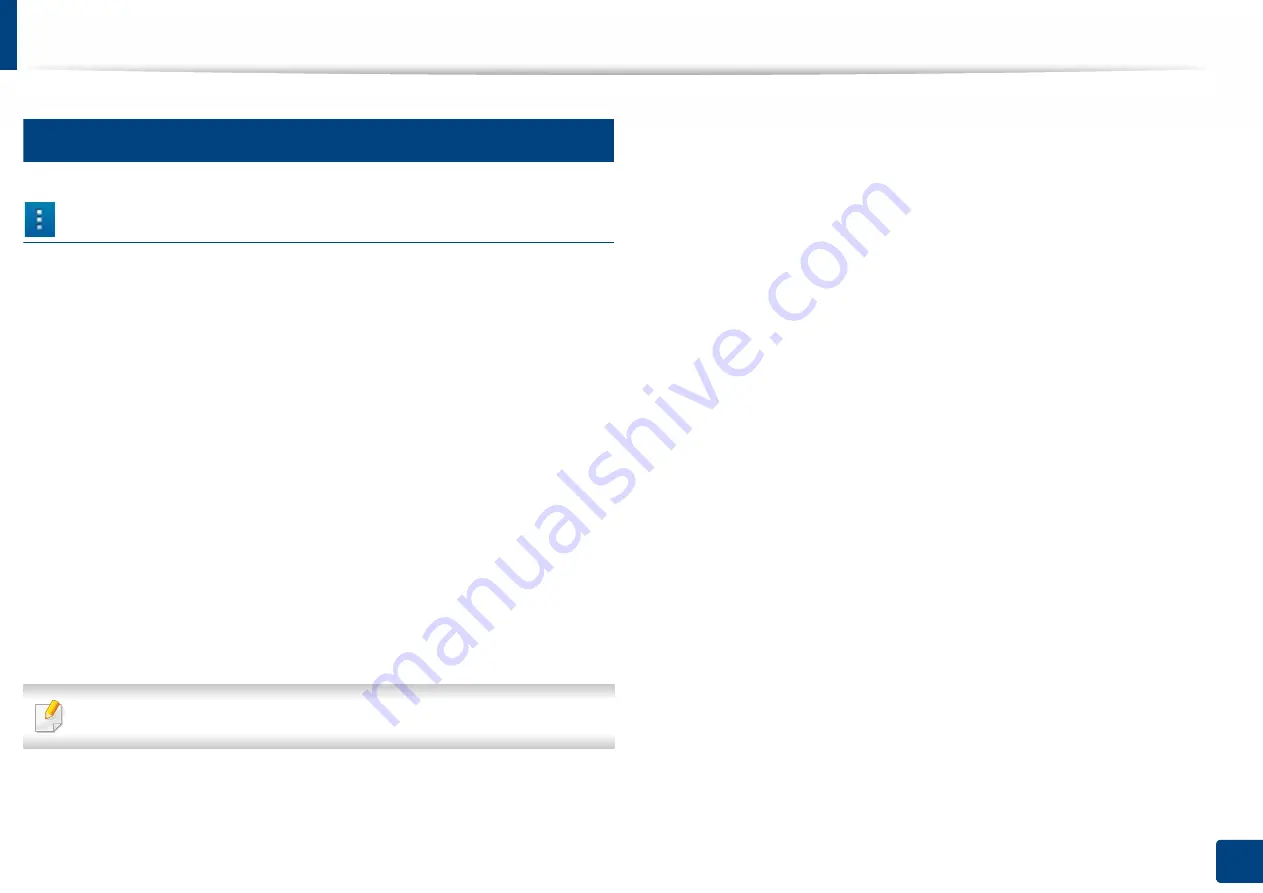
Understanding the copy screen
110
4. Copying
4
Copy Settings
Sub menu (Action overflow)
•
Eco:
When Eco mode is enabled, you can select only economical printing
settings. Tap the Eco option in the Action Overflow menu to turn Eco mode
on or off.
•
Add to My Program:
Adds an app to my program list.
•
Build Job:
Specifies whether to prompt you after scanning a page. When
enabled, the
Scan More
window appears after the machine scans a page to
ask you if you want to scan another page. If you select
Yes
, then you can
scan another page in the current job. If you select
No
, then the scanning
process ends and the machine performs the remainder of the job. When
building a job, you can use the DADF or the platen. The platen might be
useful if you have more papers than can be loaded in the DADF.
•
Proof Copy:
Allows you to print a test copy to check the quality and
alignment of the printout. Tap this option in the Action Overflow menu to
print a proof copy. After ensuring that the copy is perfect, tap the Start
button to print the rest of the copies.
Available when copy 2 sheets or more.
•
ID Copy:
Allows you to copy both sides of a two-sided original onto one
sheet of paper. This feature is helpful for copying originals with important
information on both sides, such as driver's licenses.
•
Save to Box:
Allows you to save scanned originals to the hard disk drive in
the machine. You can then print these saved documents at a later date or
store them as printable files. Tap this option in the Action Overflow menu to
save a document to the hard disk drive in the machine.
•
Save as Default:
Allows you to save the current copy options as the default
copy settings. After you save the default copy settings, all future copy tasks
use these settings. Tap this option in the Action Overflow menu to save the
current settings as the default settings.
•
Restore Default:
Allows you to restore the copy settings to the default
settings of the machine. This option changes the current copy settings to
the original copy settings configured at the factory. Tap the Restore Default
option in this menu to restore the default settings.
•
Copy Settings
-
Another Page Confirmation:
Specifies whether the machine requires
you to confirm that the scanning is complete after each page. Select this
option to efficiently copy multiple pages in a single copy job.
-
Default Original Size:
Sets the paper size to use when the machine
cannot detect the original size. You can choose
Default Paper Size
or
Selected Paper Size
.
-
Copy as Selected Paper Size:
Resizes the copied original to match the
selected paper. This option is useful for checking the fine details of small
documents.






























