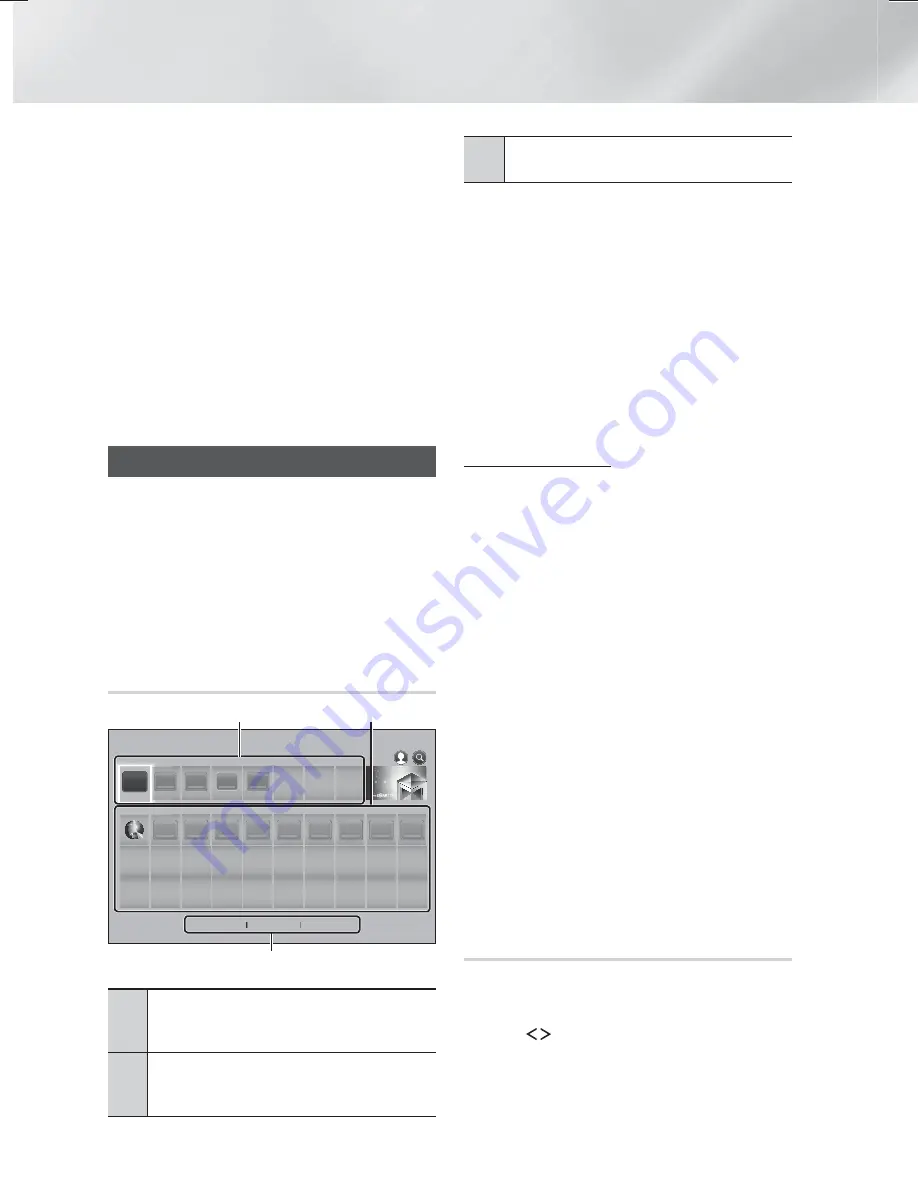
44
- English
Network Services
✎
On the each movie or show information screen,
the
Watch Now
button is displayed only after
you have download one of the video streaming
apps you can use to stream that particular movie
or show.
Watch Via
appears if you have not
downloaded the necessary video streaming app.
To the right of
Watch Via
is a listing of the video
streaming apps you can use to stream the movie
or show. Select an app icon to download and
install the app.
✎
Favourites
will not appear unless you have
tagged one or more films or TV shows as a
favourites. To tag a movie or show as a favorite,
select the show. The Detail screen appears.
Select the heart symbol, and then press the
OK
button.
Using SAMSUNG APPS
Through the
SAMSUNG APPS
screen, you can
download applications from the Internet, and launch
and run downloaded applications on your TV. To
access some applications, you need to have a
Samsung account.
✎
While playing multimedia content in
SAMSUNG
APPS
, press and hold
5
button on the remote
to pause playback. To stop playback, press and
hold
e
(
EXIT
) button on the remote.
The SAMSUNG APPS Screen at a Glance
2
2
3
3
4
4
5
5
6
7
9
8
10
1
WebBrowser
1
2
3
Most Popular What's New
Categories
RECOMMENDED
MY APPS
SAMSUNG APPS
1
RECOMMENDED
: Displays recommended
contents managed by Samsung. You cannot
delete Recommended Apps.
2
MY APPS
: Displays your personal gallery
of applications modifiable on the
MY APPS
screen.
3
Most Popular, What’s New
and
Categories
:
Select to view and download additional apps.
The first time you open the
SAMSUNG APPS
screen,
the Home cinema automatically downloads a group of
free apps. Once these apps have been downloaded,
they appear on the
SAMSUNG APPS
screen. To see
additional apps, select
Most Popular
,
What's New
,
or
Categories
on the bottom of the screen, and then
press the
OK
button.
Most Popular
displays the most popular apps,
What's New
the newest.
Categories
displays a
series of icons representing categories such as
Video
,
Game
, and
Sports
. Select a category icon,
and then press the
OK
button. The Home cinema
displays the apps in that category.
Downloading an App
1.
Select
Most Popular
,
What's New
, or
Categories
, and then press the
OK
button.
2.
If you selected
Categories
, select a category
icon, and then press the
OK
button.
Otherwise, go to Step 3.
✎
On the
Most Popular
,
What's New
, and
Categories
screens, a green arrow is displayed
on apps you have already downloaded.
3.
Select an app you want to download, and then
press the
OK
button. The Detail Information
screen for the App appears.
4.
Select the
Download
button on the screen, and
then press the
OK
button.
Download
changes
to
Cancel
and the app begins to download.
5.
If you want to cancel the download, select
Cancel
, and then press the
OK
button.
6.
When the download is complete,
Cancel
changes to
Play
. Select
Play
, and then press
the
OK
button to start the application.
Alternately, press the
'
(
RETURN
) button until
the
SAMSUNG APPS
screen reappears. The
app you downloaded will be displayed on the
App screen under
MY APPS
.
Starting an Application
1.
Select
SAMSUNG APPS
on the Home screen,
and then press the
OK
button.
2.
On the
SAMSUNG APPS
screen, use the
,.
buttons to select an app, and then
press the
OK
button. The app starts.
HT-H6550WM-XY-0519.indd 44
HT-H6550WM-XY-0519.indd 44
2014-05-19 4:23:14
2014-05-19 4:23:14






























