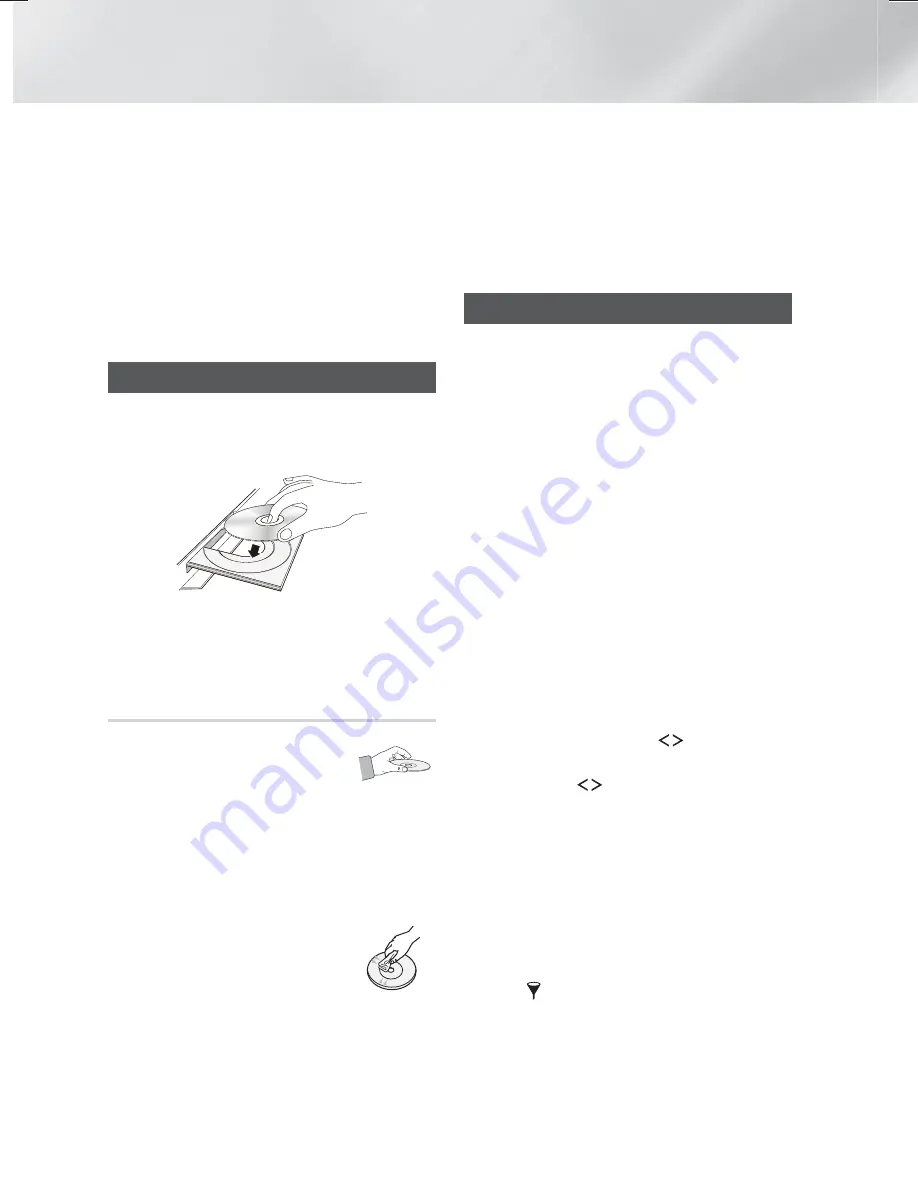
26
- English
Playing Content
Your home cinema can play content located on Blu-
ray/DVD/CD discs, USB devices, PCs, smart phones,
tablets, and on the Web.
To play content located on your PC or a mobile
device, you must connect the PC or mobile device
and the product to your network. To play content on
your PC, you must also download and install AllShare
network software or already have DLNA network
software on your PC.
✎
PCs running Windows 7 and Windows 8 have
DLNA software (Play To) built in.
Playing Commercial Discs
1.
Press the
button to open the disc tray.
2.
Place a disc gently into the disc tray with the
disc’s label facing up.
3.
Press the
button to close the disc tray.
Playback starts automatically.
4.
If playback does not start automatically, press
the
p
button on the remote.
Disc Storage & Management
•
Holding Discs
- Fingerprints or scratches on
a disc may reduce sound and
picture quality or cause skipping.
- Avoid touching the surface of a disc where data
has been recorded.
- Hold the disc by the edges so that fingerprints
will not get on the surface.
- Do not stick paper or tape on the disc.
•
Cleaning Discs
- If you get fingerprints or dirt on a
disc, clean it with a mild detergent
diluted in water and wipe with a soft
cloth.
- When cleaning, wipe gently from the inside to the
outside of the disc.
- Disc Storage
Do not keep in direct sunlight.
Keep in a cool ventilated area.
Keep in a clean protective jacket and store
vertically.
Playing Multimedia Files
1.
In the Home screen, select
MULTIMEDIA
, and
then press the
OK
button. The Recently Played
screen appears.
2.
Select
Storage
,
Network Device
,
or
Storage
Service
at the bottom of the screen.
• Storage
- Displays storage devices connected
to the product.
• Network Device
- Displays mobile devices,
PCs, tablets, and similar devices connected
through the network.
• Storage Service
- Displays the cloud services
you are logged in to.
✎
When you select an item, information about the
item scrolls across the bottom of the item's listing
window.
3.
Select an item or device, and then press the
OK
button. A screen appears listing the contents
of the item or device. Depending on how the
contents are arranged, you will see either
folders, individual files, or both.
4.
If necessary, use the
,.
buttons to select
a folder, and then press the
OK
button.
5.
Use the
,.
buttons to select a file to view
or play, and then press the
OK
button.
6.
The selected file plays.
7.
Press the
'
(
RETURN
) button to exit a folder
or the
e
(
EXIT
) button to return to the Home
screen.
8.
Go to pages 28~40 for instructions that explain
how to control playback of videos, music, and
pictures on a storage device.
✎
To list only one type of media file, use the
Filter(
)
function in the top-right corner of the
item or device screen.
HT-H6550WM-XY-0519.indd 26
HT-H6550WM-XY-0519.indd 26
2014-05-19 4:22:14
2014-05-19 4:22:14






























