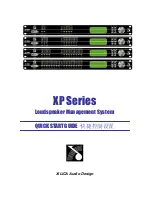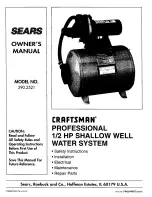28
- English
Playing Content
1.
In the Home screen, select
MULTIMEDIA
, and
then press the
OK
button.
2.
Select
Network Device
at the bottom of the
screen, and then press the
OK
button. Storages
devices connected to the same network as the
Home cinema are listed.
3.
Select a storage device, and then press the
OK
button. The folders and files shared by the
selected storage device are listed.
4.
If necessary, use the
,.
buttons to select
a folder, and then press the
OK
button.
5.
Select a file to view or play, and then press the
OK
button.
6.
Press the
'
(
RETURN
) button to exit a folder
or the
e
(
EXIT
) button to return to the Home
screen.
7.
Go to pages 28~40 for instructions that explain
how to control playback of videos, music, and
pictures on a storage device.
✎
To list only one type of media file, use the
Filter(
)
function in the top-right corner of the
item or device screen.
✎
In the
Filter(
)
drop down, select
Photos
,
Videos
, or
Music
.
✎
Even though the product will display folders that
contain all content types, it will only display files
of the content type you selected For example, if
you selected
Music
, you will only be able to see
music files.
✎
Alternatively, move to the media content to play
and press the
OK
button to play the content.
Playing Media Content Saved in a
Cloud Service
Dropbox and SkyDrive and other cloud services save
user content such as photos, videos, and music files
on a remote server accessible through the Internet.
When your home cinema is connected to the Internet,
you can view or play the media content saved in a
cloud service through the home cinema.
✎
To play the content in a cloud service, you must
log into your Samsung account and link the
Samsung account to the cloud service account.
For the information about linking your Samsung
account to a cloud service account, refer to the
"Logging In to Your Samsung Account" section.
1.
In the Home screen, move to
MULTIMEDIA
and
press
OK
button.
2.
Select
Storage Service
at the bottom of the
screen.
3.
The cloud services linked with your Samsung
account appear.
4.
Select a cloud service. The folders and files in
the selected cloud service are listed.
5.
If necessary, use the
,.
buttons to select
a folder, and then press the
OK
button.
6.
Select a file to view or play, and then press the
OK
button.
7.
Press the
'
(
RETURN
) button to exit a folder
or the
e
(
EXIT
) button to return to the Home
screen.
8.
Go to pages 28~40 for instructions that explain
how to control playback of videos, music, and
pictures located in a
Storage Service
.
Controlling Video Playback
You can control the playback of video content located
on a Blu-ray/DVD disc, USB device, mobile device,
or PC. Depending on the disc or contents, some of
the functions described in this manual may not be
available.
Buttons on the Remote Control used
for Video Playback
1
2
1
Using the disc menu, title menu, popup
menu, and title list
DISC MENU
During playback, press this button to display the
Disc menu.
HT-H6550WM-XY-0519.indd 28
HT-H6550WM-XY-0519.indd 28
2014-05-19 4:22:20
2014-05-19 4:22:20