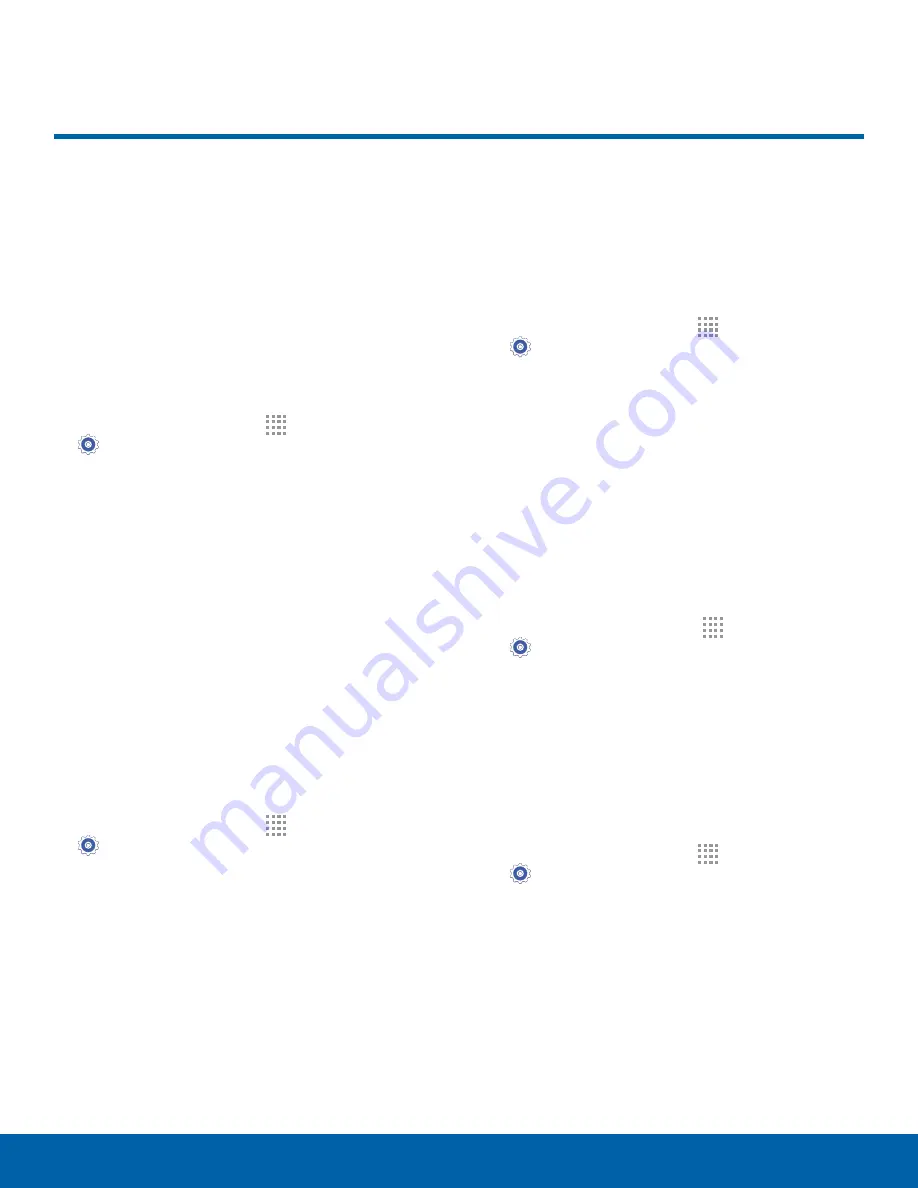
77
Display Settings
Settings
Configure the appearance of
your phone’s display through
Display Settings.
Wallpaper
You can display a favorite picture or choose from
preloaded wallpapers.
1. From a Home screen, tap
Apps
>
Settings
>
Display
.
2. Tap
Wallpaper
.
3. Tap
Home screen
,
Lock screen
, or
Home and lock screen
.
4. Tap a image to preview it, and then tap
SET AS
WALLPAPER
.
•
Tap
From Gallery
to use other images on your
phone as wallpaper.
Notification Panel Settings
Customize which Quick setting buttons appear on
the Notification panel. You can also customize which
apps have notifications appear on the Notification
panel.
►
From a Home screen, tap
Apps
>
Settings
>
Display
>
Notification panel
.
The following options are available:
•
Application notifications
: Tap each
application to configure notification settings.
•
Quick Settings Buttons
: Tap and drag quick
settings buttons, which appear in a row at the
top of the Notification panel, to reorder them.
To use the default layout, tap
Reset
.
Adjust the Screen Brightness
Adjust the screen brightness to suit your
surroundings or personal preference. You may also
want to adjust screen brightness to conserve battery
power.
1. From a Home screen, tap
Apps
>
Settings
>
Display
>
Brightness
.
2. Drag the
Brightness level
slider to the desired
setting.
Note
: You can also adjust Brightness from the
Notification panel. Drag down the Status bar from the
top of the screen to find the Brightness options.
Outdoor Mode
Adjust the screen settings so the screen can be
viewed more easily while outdoors.
1. From a Home screen, tap
Apps
>
Settings
>
Display
.
2. Tap
Outdoor mode
to enable or disable the
feature.
Automatically Rotate the Screen
Use the front camera to rotate the screen based on
the orientation of your face.
1. From a Home screen, tap
Apps
>
Settings
.
2. Tap
Display
>
Auto rotate screen
to turn the
feature on.
Display Settings






























