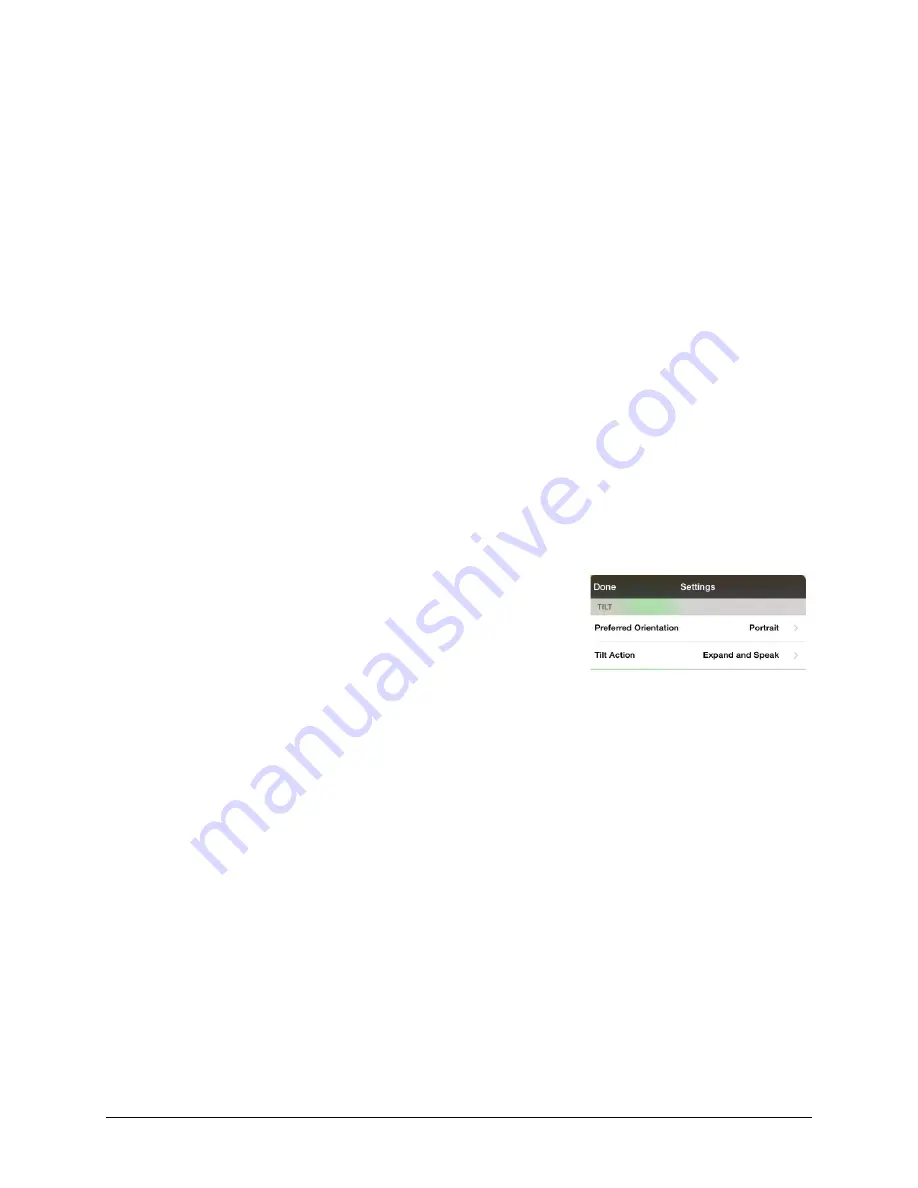
TouchChat Express User’s Guide
72
Enlarging Text in the Speech Display Bar
There are a number of ways to enlarge text in the Speech Display Bar (SDB).
Changing Text Size or Number of Lines in the SDB
1.
Tap
Menu
and tap
Settings
.
2.
Scroll to the Speech Display Bar section.
3.
Under Font Size, select a larger font size. Font sizes range from 14 Point to 72 Point.
4.
Under Number of Lines, select the number of lines of text you want to appear in the Speech Display
Bar. The number of lines ranges from 1 Line to 10 Lines.
Note:
If you try to select a font size and number of lines that together would make the SDB larger
than the screen can accommodate, the font size will be adjusted down automatically to a value that
allows the SDB to fill no more than 60% of the screen. For example, if you select 10 lines with a 72-
point font, the font will be adjusted to a smaller size.
Expanding the SDB by Changing Screen Orientation
You can set TouchChat to expand the Speech Display Bar (SDB) when the device is rotated between
portrait and landscape.
Expand and Speak:
When you rotate the device, text in the Speech Display Bar (SDB) will expand to fill
the screen and the device will speak it.
Expand Only:
When you rotate the device, text in the Speech Display Bar (SDB) will expand to fill the
screen, but the device will not speak it.
1.
In TouchChat, tap
Menu
and tap
Settings
.
2.
Scroll down to the Tilt section.
3.
Tap
Tilt Action
and tap either
Expand and Speak
or
Expand Only
.
4.
Tap
Done
.
Creating a Tap Action
Create a tap action to enlarge the text in the SDB.
1.
In TouchChat, tap
Menu
and tap
Settings
.
2.
Scroll down to the Speech Display Bar section.
3.
Under Tap Action, tap
Speak and Enlarge Text
.














































