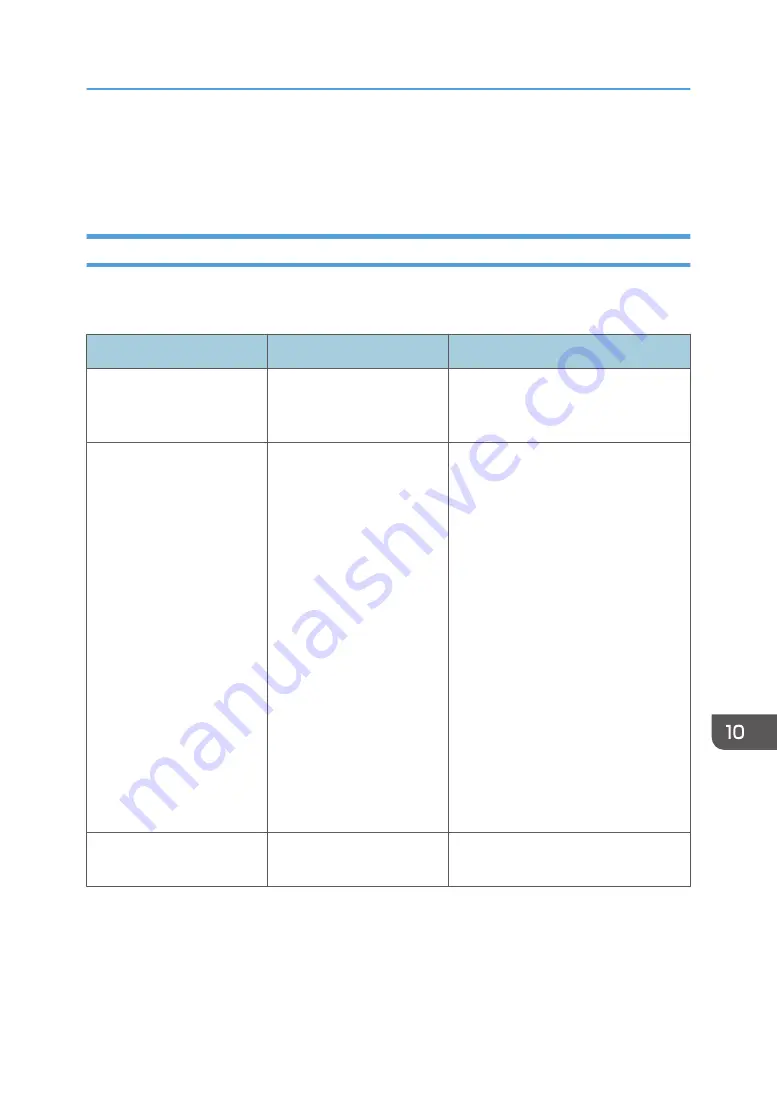
Messages Displayed When You Use the
Scanner Function
Messages Displayed on the Control Panel When You Use the Scanner Function
This section describes likely causes of and possible solutions for the error messages that appear on the
control panel. If a message not described here appears, act according to the message.
Message
Cause
Solution
"Cannot find the specified
path. Please check the
settings."
The destination computer
name or folder name is
invalid.
Check whether the computer name and
the folder name for the destination are
correct.
"Cannot find the specified
path. Please check the
settings."
An antivirus program or a
firewall is preventing the
machine from connecting to
your computer.
• Antivirus programs and firewalls
can prevent client computers from
establishing connection with this
machine.
• If you are using antivirus software,
add the program to the exclusion
list in the application settings. For
details about how to add
programs to the exclusion list, see
the antivirus software Help.
• To prevent a firewall from
blocking the connection, register
the machine's IP address in the
firewall's IP address exclusion
settings. For details about the
procedure for excluding an IP
address, see your operating
system's Help.
"Entered user code is not
correct. Please re-enter."
You have entered an
incorrect user code.
Check the authentication settings, and
then enter a correct user code.
Messages Displayed When You Use the Scanner Function
197
Содержание MP 501SPF
Страница 2: ......
Страница 8: ...Notes to users in the state of California Notes to Users in USA mainly North America 226 INDEX 227 6 ...
Страница 12: ...10 ...
Страница 75: ...2 Press OK Logging In the Machine 73 ...
Страница 78: ...2 Getting Started 76 ...
Страница 90: ...When Using the Copy Application About how to use the application s screen see page 53 Copy Screen 3 Copy 88 ...
Страница 118: ...5 Print 116 ...
Страница 136: ...7 Document Server 134 ...
Страница 164: ...9 Adding Paper and Toner 162 ...
Страница 232: ...MEMO 230 ...
Страница 233: ...MEMO 231 ...
Страница 234: ...MEMO 232 EN GB EN US EN AU D256 7834 ...
Страница 235: ... 2016 ...
Страница 236: ...D256 7834 AU EN US EN GB EN ...
















































