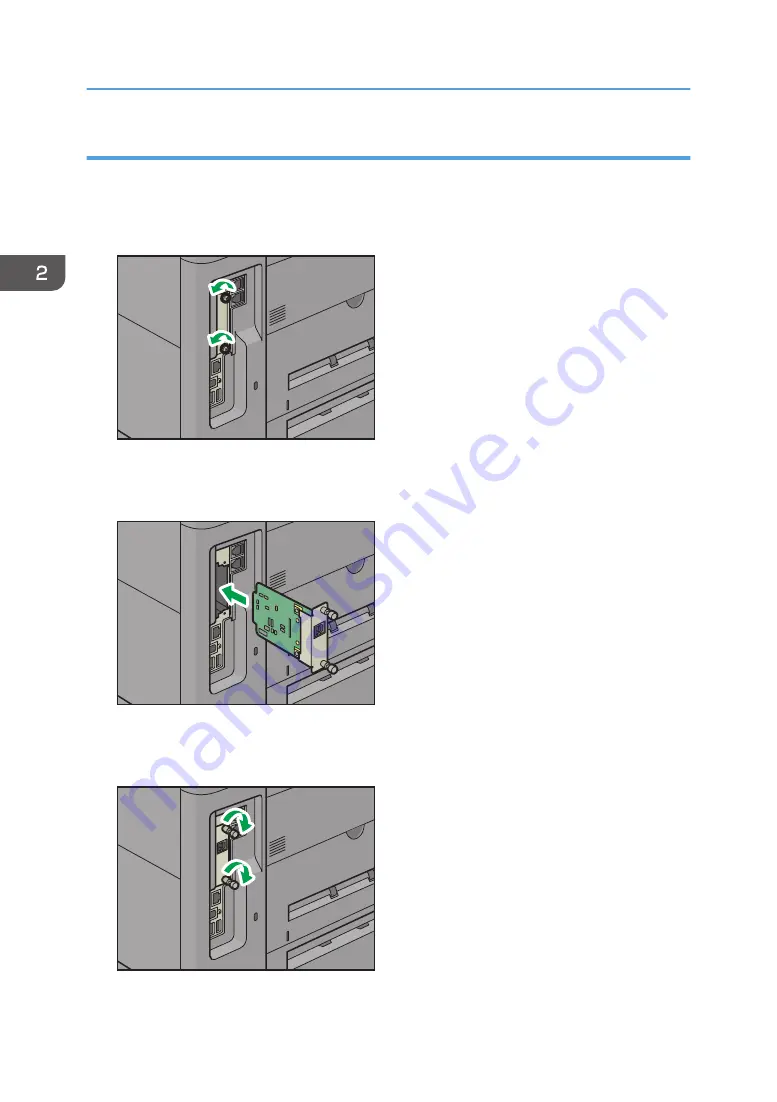
Installing the Extended USB board
1.
Check the contents of the package.
2.
Turn the machine off and unplug the power cord.
3.
Loosen the two screws and remove the slot cover.
DPK101
The removed cover will not be reused.
4.
Fully insert the interface board.
DPK106
Check that the interface board is firmly connected to the controller board.
5.
Tighten the two screws to secure the interface board.
DPK107
6.
Plug in the power cord, and then turn on the machine.
2. Getting Started
36
Содержание MP 501SPF
Страница 2: ......
Страница 8: ...Notes to users in the state of California Notes to Users in USA mainly North America 226 INDEX 227 6 ...
Страница 12: ...10 ...
Страница 75: ...2 Press OK Logging In the Machine 73 ...
Страница 78: ...2 Getting Started 76 ...
Страница 90: ...When Using the Copy Application About how to use the application s screen see page 53 Copy Screen 3 Copy 88 ...
Страница 118: ...5 Print 116 ...
Страница 136: ...7 Document Server 134 ...
Страница 164: ...9 Adding Paper and Toner 162 ...
Страница 232: ...MEMO 230 ...
Страница 233: ...MEMO 231 ...
Страница 234: ...MEMO 232 EN GB EN US EN AU D256 7834 ...
Страница 235: ... 2016 ...
Страница 236: ...D256 7834 AU EN US EN GB EN ...






























