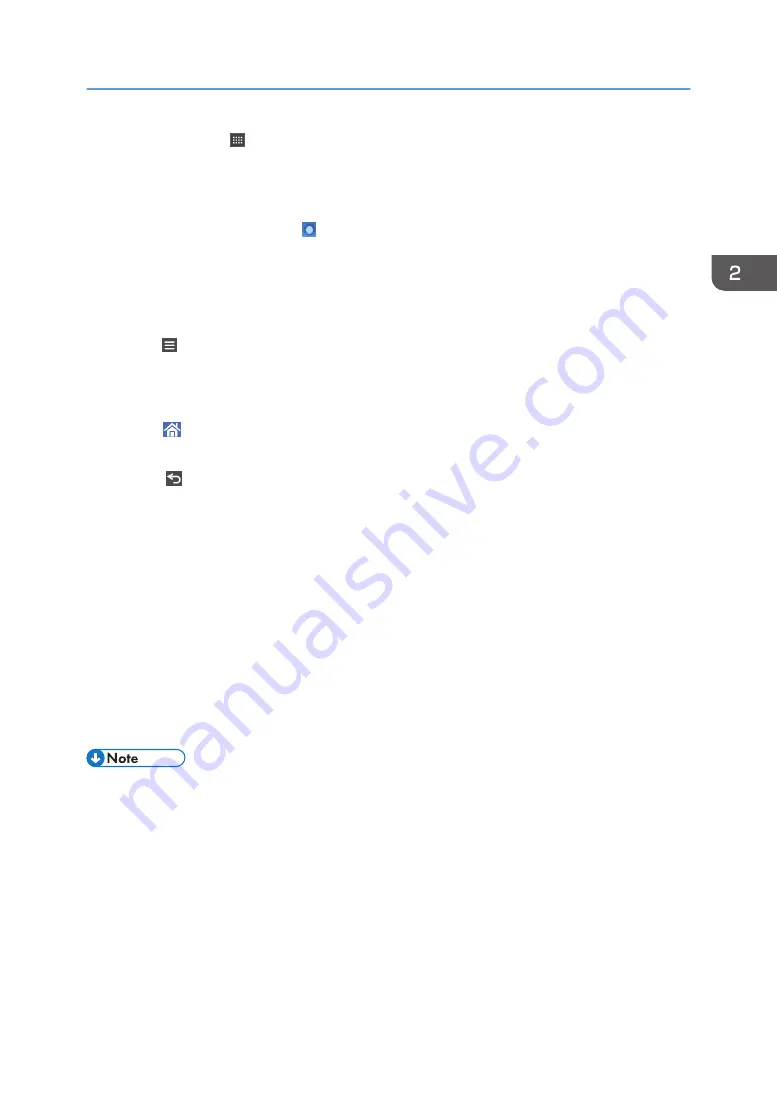
5. Application list icon
Press to display the application list. You can create shortcuts to the applications on the [Home] screen.
To use an application displayed in the [Widgets] tab and [Program] tab, create a shortcut for the application
on the [Home] screen. For details, see "Customizing the [Home] Screen", Convenient Functions.
6. Icons to switch between screens
Press to switch between the five home screens. The icons appear at the bottom right and left of the screen, the
number of icons indicates the number of screens on each side of the current screen.
7. [Stop]
Press to stop a job in progress, such as copying, scanning, faxing, or printing.
8. [Menu]
Displays the menu screen of the application you are using. Depending on the application you are using, this
key may be disabled. You can also press this key in the [Home] screen to restore the [Home] screen's settings
to their defaults.
9. [Home]
Press to display the [Home] screen.
10. [Return]
Press this key to return to the previous screen while Screen Features are enabled or applications are used.
Depending on the application you are using, this key may be disabled. You can specify whether this key is
enabled or not in some applications. For details about the settings, see "Screen Features", Connecting the
Machine/ System Settings.
11. [Check Status]
Press to check the machine's system status, operational status of each function, and current jobs. You can also
display the job history and the machine's maintenance information.
12. Icon display area
Displays the function or application icons and widgets. Displayed icons differ between the five home screens.
For details about icons on each screen, see "Main Icons on the [Home] Screen", Getting Started.
You can also add shortcuts and arrange icons using folders. For details, see "Customizing the [Home]
Screen", Convenient Functions.
• You can change the [Home] screen's wallpaper. For details, see "Changing the [Home] Screen's
Wallpaper", Convenient Functions.
• You can switch modes by pressing icons on the [Home] screen. You can also switch modes by
pressing the function keys. For details about the function keys, see "Changing Modes by Pressing
the Function Keys", Getting Started.
• You cannot switch modes in any of the following situations:
• While scanning an original using the fax or scanner function
• When accessing the following screens:
• Machine Features
How to Use the [Home] Screen
47
Содержание MP 501SPF
Страница 2: ......
Страница 8: ...Notes to users in the state of California Notes to Users in USA mainly North America 226 INDEX 227 6 ...
Страница 12: ...10 ...
Страница 75: ...2 Press OK Logging In the Machine 73 ...
Страница 78: ...2 Getting Started 76 ...
Страница 90: ...When Using the Copy Application About how to use the application s screen see page 53 Copy Screen 3 Copy 88 ...
Страница 118: ...5 Print 116 ...
Страница 136: ...7 Document Server 134 ...
Страница 164: ...9 Adding Paper and Toner 162 ...
Страница 232: ...MEMO 230 ...
Страница 233: ...MEMO 231 ...
Страница 234: ...MEMO 232 EN GB EN US EN AU D256 7834 ...
Страница 235: ... 2016 ...
Страница 236: ...D256 7834 AU EN US EN GB EN ...
















































