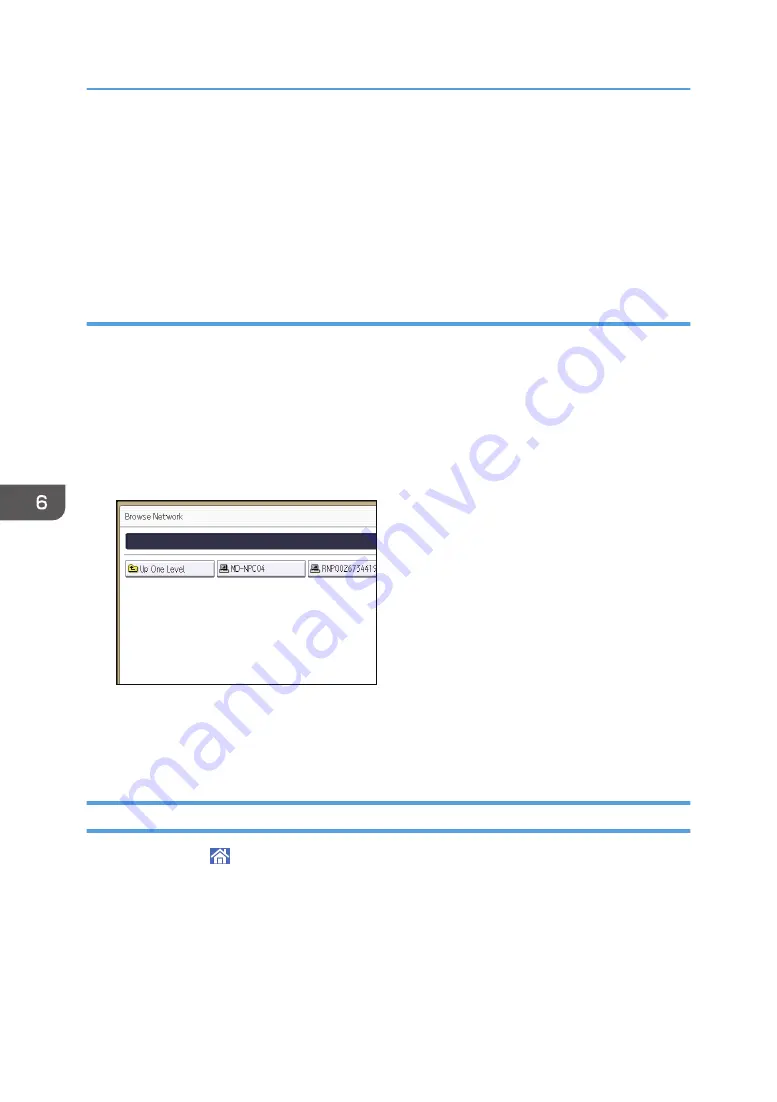
If the network does not allow automatic obtaining of IP addresses, include the destination
computer's IP address in the path. For example: if the IP address of the destination computer is
"192.168.0.191", and the folder name is "Share", the path will be \\192.168.0.191\Share.
3.
Press [OK].
If the format of the entered path is not correct, a message appears. Press [Exit], and then enter the
path again.
Locating the SMB folder using Browse Network
1.
Press [Browse Network].
The client computers sharing the same network as the machine appear.
Network display only lists client computers you are authorized to access.
2.
Select the group that contains the destination computer.
3.
Select the computer name of the destination computer.
Shared folders under it appear.
You can press [Up One Level] to switch between levels.
4.
Select the folder you want to register.
5.
Press [OK].
Deleting an SMB Registered Folder
1.
Press [Home] ( ) at the bottom of the screen in the center.
2.
Flick the screen to the left, and then press the [Address Book Management] icon.
3.
Check that [Program / Change] is selected.
4.
Select the name whose folder you want to delete.
Press the name key, or enter the registered number using the number keys.
6. Scan
122
Содержание MP 501SPF
Страница 2: ......
Страница 8: ...Notes to users in the state of California Notes to Users in USA mainly North America 226 INDEX 227 6 ...
Страница 12: ...10 ...
Страница 75: ...2 Press OK Logging In the Machine 73 ...
Страница 78: ...2 Getting Started 76 ...
Страница 90: ...When Using the Copy Application About how to use the application s screen see page 53 Copy Screen 3 Copy 88 ...
Страница 118: ...5 Print 116 ...
Страница 136: ...7 Document Server 134 ...
Страница 164: ...9 Adding Paper and Toner 162 ...
Страница 232: ...MEMO 230 ...
Страница 233: ...MEMO 231 ...
Страница 234: ...MEMO 232 EN GB EN US EN AU D256 7834 ...
Страница 235: ... 2016 ...
Страница 236: ...D256 7834 AU EN US EN GB EN ...






























