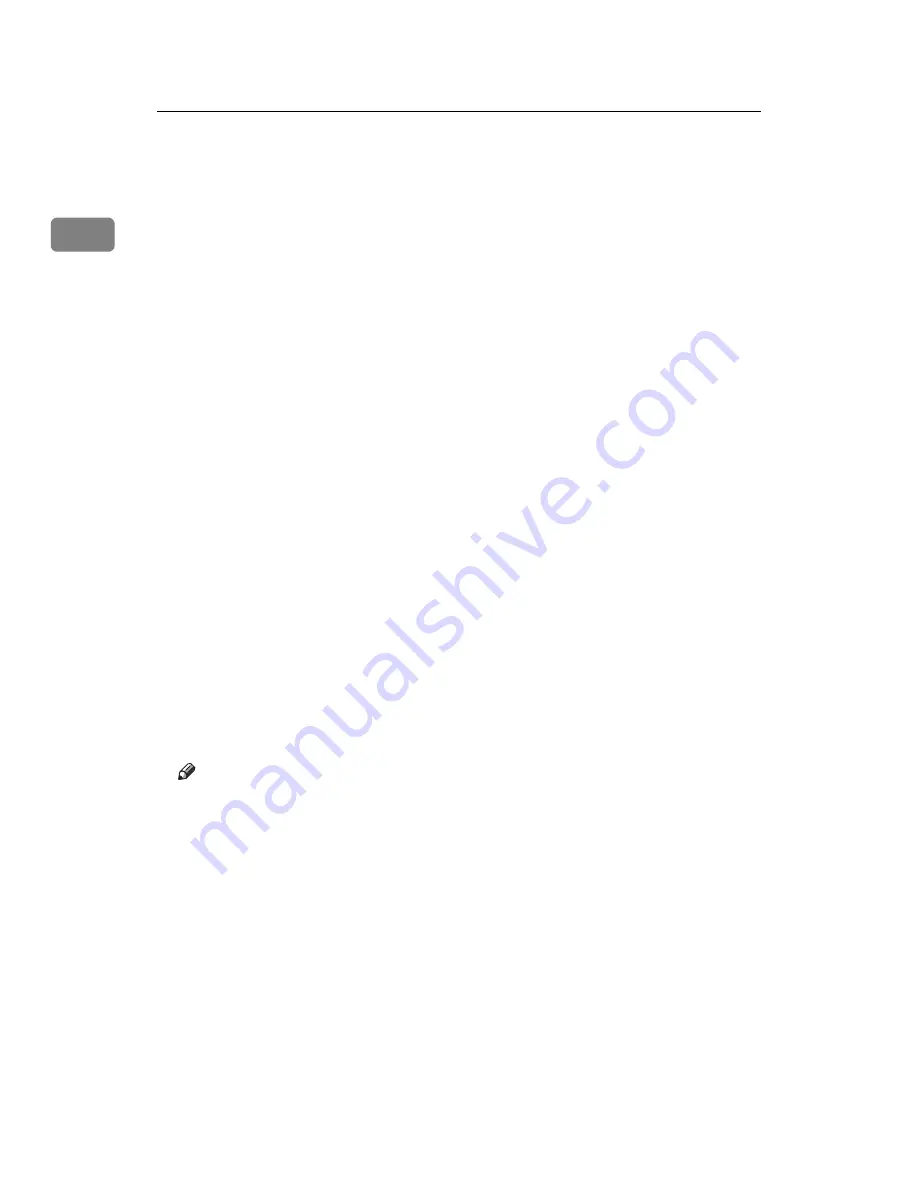
Preparing the Machine
36
1
G
Click
[
Next >
]
.
H
Select the
[
Printer Name
]
check box to select the printer models you want to use.
The printer name can be changed in the
[
Change settings for 'Printer Name'
]
box.
I
Double-click the printer name to display the printer settings.
The details shown in
[
Comment:
]
,
[
Driver:
]
, and
[
Port:
]
vary depending on the
operating system, printer model, and port.
J
Click
[
Port:
]
, and then click
[
Add
]
.
K
Click
[
Network Printer
]
, and then click
[
OK
]
.
L
Double-click the computer name you want to use as a print server in the
[
Browse for Printer
]
window.
M
Select the printer you want to use, and then click
[
OK
]
.
N
Check that the port of the selected printer is displayed in
[
Port:
]
.
O
Configure the user code as necessary.
For an RPCS printer driver, a user code can be set after the printer driver in-
stallation. For information about user code, see the printer driver Help.
P
Select the
[
Default Printer
]
check box to configure the printer as default.
Q
Click
[
Continue
]
.
The printer driver installation starts.
R
After the installation is completed, select one of the options to restart the
computer either now or later, and then click
[
Finish
]
.
Restart the computer to complete installation.
Note
❒
To stop installation of the selected software, click
[
Cancel
]
before installa-
tion is complete.
❒
Auto Run may not work with certain operating system settings. In that
case, launch “Setup.exe” on the CD-ROM root directory.
❒
A message appears if there is a newer version of the printer driver already
installed. If there is, you cannot install the printer driver using Auto Run.
If you still want to install the printer driver, use
[
Add Printer
]
. See “When a
Message Appears during Installation of the Printer Driver”, Trouble
Shooting.
Содержание Aficio MP 6000
Страница 26: ...12 Do not touch Surface may be very hot BFN061S BFN062S ...
Страница 29: ...16 ...
Страница 47: ...Getting Started 34 1 ...
Страница 51: ...Entering Text 38 2 ...
Страница 101: ...vi ...
Страница 103: ...2 ...
Страница 117: ...When the Machine Does Not Operate As Wanted 16 1 ...
Страница 151: ...Troubleshooting When Using the Facsimile Function 50 3 ...
Страница 187: ...Troubleshooting When Using the Scanner Function 86 5 ...
Страница 211: ...Clearing Misfeeds 110 7 When F Is lit This section describes how to remove jammed paper when F is lit BFQ004S ...
Страница 216: ...Removing Jammed Paper 115 7 3 000 Sheet 100 Sheet Staple Finisher BFQ009S ...
Страница 217: ...Clearing Misfeeds 116 7 Booklet Finisher Saddle Stitch BFQ006S BFQ007S ...
Страница 225: ...Clearing Misfeeds 124 7 ...
Страница 232: ...Maintaining Your Machine 131 8 C Wipe the scanning glass ZGUH710J ...
Страница 235: ...134 EN USA D052 7452 ...
Страница 247: ...viii Open to right 2 Sided Magazine See p 83 Booklet Magazine Open to left Open to right GCBOOK4E GCAH030E GCAH040E ...
Страница 251: ...xii Copying 2 Sided Pages onto 1 Sided Pages See p 81 Series Copies 2 Sided 1 Page 1 Sided 2 Pages CP2B0200 ...
Страница 279: ...Placing Originals 24 1 ...
Страница 437: ...Document Server 182 4 ...
Страница 483: ...14 ...
Страница 519: ...Transmission 50 1 A Press Scan Settings B Press Resolution C Select the resolution you require and then press OK ...
Страница 613: ...Other Transmission Features 144 2 ...
Страница 641: ...Reception 172 3 ...
Страница 687: ...Changing Confirming Communication Information 218 4 ...
Страница 733: ...Fax via Computer 264 6 ...
Страница 753: ...284 EN USA B819 7603 ...
Страница 755: ...FAX Option Type 7500 Operating Instructions Facsimile Reference EN USA B819 7603 ...
Страница 763: ...vi ...
Страница 781: ...18 ...
Страница 815: ...Preparing the Machine 52 1 ...
Страница 885: ...Saving and Printing Using the Document Server 122 4 ...
Страница 905: ...142 EN USA D406 7503 ...
Страница 907: ...Printer Scanner Unit Type 8000 Operating Instructions Printer Reference EN USA D406 7503 ...






























