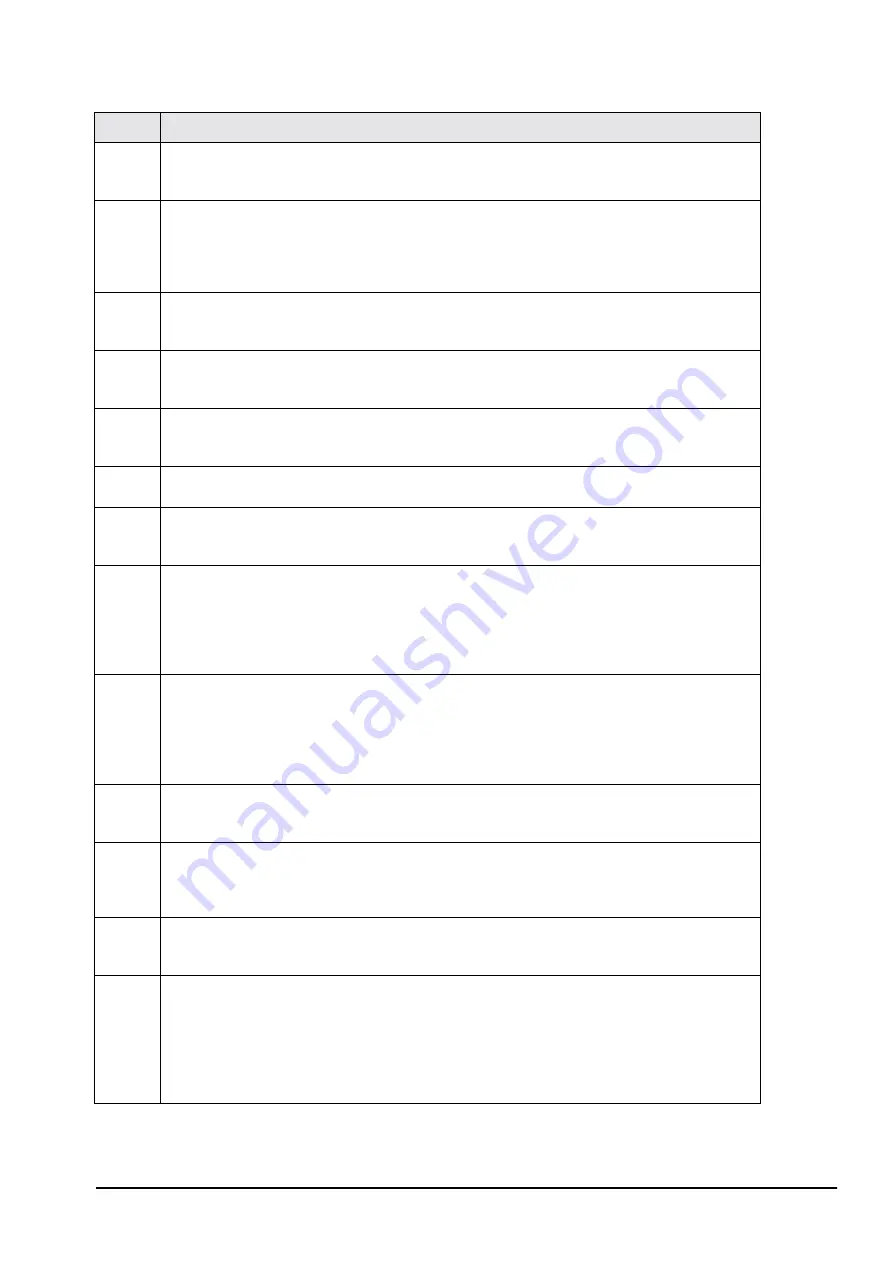
51
Human Readable Barcode Printing Format
0: No print (DEFAULT)
1: Print
52
Item Data Printing Format (DC-300 only)
Sets the justification for printing the data associated with item codes in memory such as ID codes,
part name, part number, and lot number
0: Centering
1: Start printing from the left (DEFAULT)
53
Date Title Print (DC-300 only)
0: No
1: Yes (DEFAULT)
54
Weight Data and Quantity Title Print (DC-300 only)
0: No print
1: Print (DEFAULT)
55
Printing of Factory Name on Label (DC-300 only)
0: No print
1: Print (DEFAULT)
56
Default Printing Label Factory Number (DC-300 only)
Can choose a factory number in a range from 0 to 32. (DEFAULT = 01)
57
Printing of Factory Name Format (DC-300 only)
0: No centering
1: Centering (DEFAULT)
58
Selection of Label Logo Printing Status (DC-300 only)
0: No print (DEFAULT)
1: Logo 1
2: Logo 2
3: Logo 3
4: Logo 4
59
Selection of Barcode Type
0: Code 128A
1: Code 128B
2: EAN 128A
3: EAN 128B
4: CODE 39 (DEFAULT)
60
Auto Print Function
0: Between set point 1 and set point 2
1: Disable (DEFAULT)
61
Ethernet Function
0: No operation
1: Track N Print
2: Data Transfer Mode
62
RS232 - XON/XOFF
0: Disable
1: Enable
63
Sample Quantity
Determines the number of pieces the scale assumes are on the platter when you press the
PIECES
key to calculate the Unit Weight.
0: 10 pieces (DEFAULT)
1: 25 pieces
2: 50 pieces
3: 100 pieces
SPEC
Description
All manuals and user guides at all-guides.com
Содержание DIGI DC-200
Страница 2: ...All manuals and user guides at all guides com...
Страница 52: ...3 4 2 DC 300 Block Diagram Figure 3 10 DC 300 Block Diagram All manuals and user guides at all guides com...
Страница 53: ...3 4 3 DC 200 Block Diagram Figure 3 11 DC 200 Block Diagram All manuals and user guides at all guides com...
















































