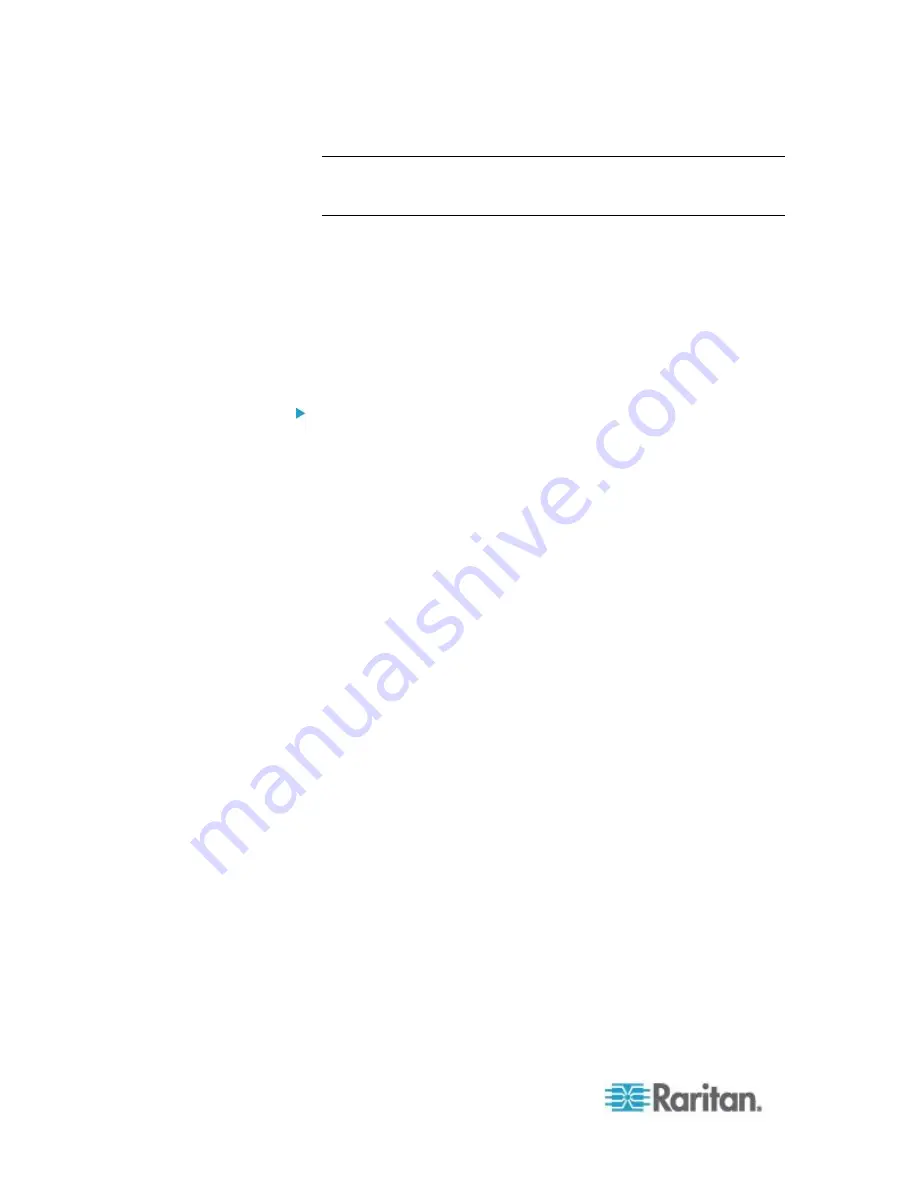
Chapter 4: KX III Administrator Help
204
Note: If the target primary and secondary displays are set to different
resolutions the mouse will not stay in sync and will need to be
periodically re-synced from the top-left target window.
Step 2: Connect the Target Server to the KX III
Dual port video groups can be created from existing port connections, or
new port connections.
The steps provided here assume you are creating new connections.
If you are creating a dual port video group from existing connections, see
Step 4: Create the Dual Video Port Group.
To connect the equipment:
1. Install and power up your target server per the manufacturer's
instructions if you have not already done so.
2. Attach each CIM's video connector to each of the target's video
output ports, then connect the USB cables to available USB ports on
the target.
3. Connect each CIM to the KX III using a CAT5/6 cable.
4. If you have not already done so:
a. Connect the KX III to an AC power source using the provided
power cable
b. Connect to the KX III network port and local port (if needed)
c. Configure the KX III. See
Getting Started
(on page 9) for the
steps needed to begin using the device.
5. Launch a supported web browser.
6. Enter either:
The URL -
http://IP-ADDRESS
to use the Java-based Virtual
KVM Client
Or
http://IP-ADDRESS/akc
for the Microsoft .NET-based Active KVM
Client
IP-ADDRESS
is the IP address assigned to your KX III
You can also use HTTPS, or the DNS name of the KX III assigned by
your administrator (if applicable).
You are always redirected to the IP address from HTTP to HTTPS.
7. Enter your username and password, then click Login.
8. Accept the user agreement (if applicable).
9. If security warnings appear, accept and/or allow access.
Содержание dominion kx III
Страница 12: ......
Страница 103: ...Chapter 4 KX III Administrator Help 91 3 Click OK ...
Страница 159: ...Chapter 4 KX III Administrator Help 147 ...
Страница 283: ...Chapter 7 KX III Local Console KX III End User Help 271 ...
Страница 391: ......






























