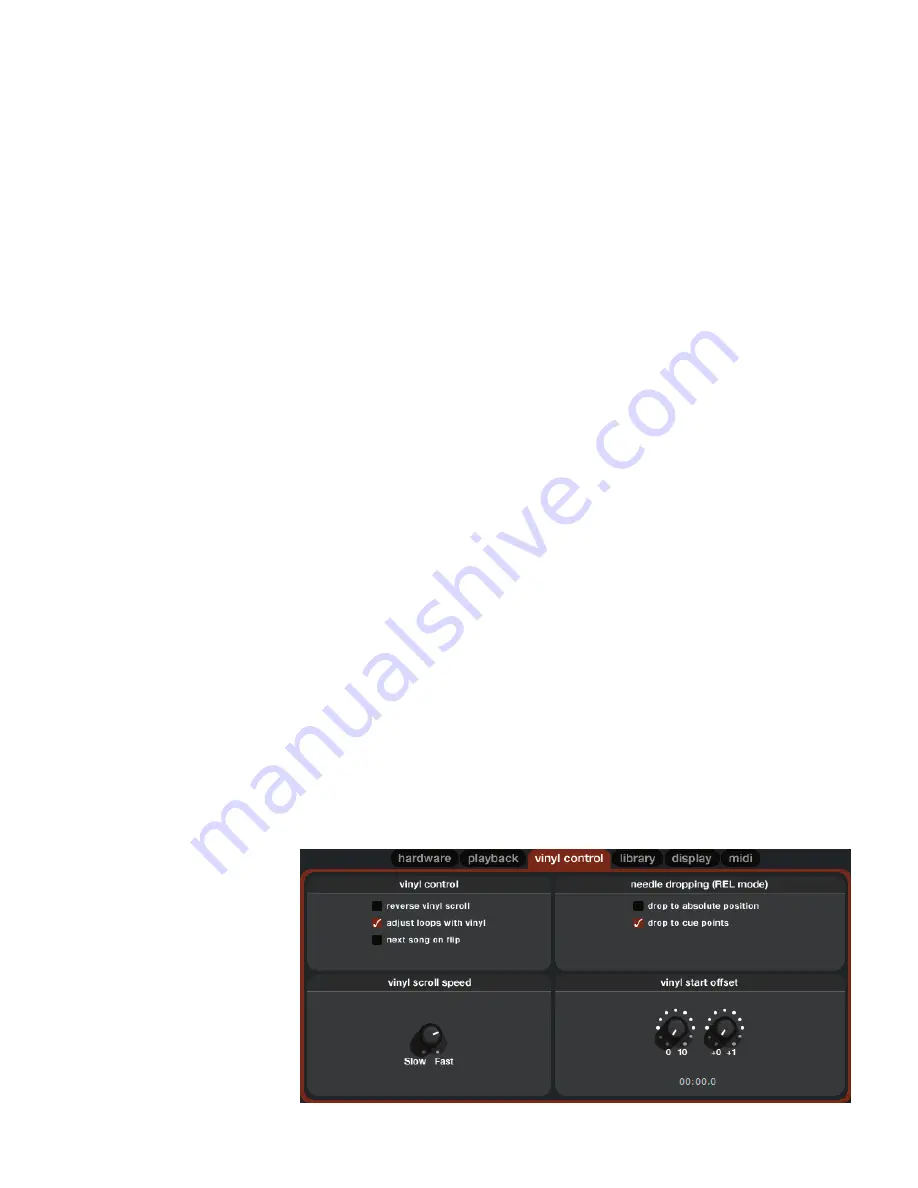
34
Vinyl Control
vinyl control
reverse vinyl scroll
This setting allows you to reverse the direction of Vinyl Scroll.
For a full description, see page 19.
adjust loops with vinyl
Loop end points can be adjusted using the control vinyl, as
described on page 25. Disable this option if you wish to use the
computer’s arrow keys to adjust loops, and keep audio playback
controlled by the vinyl.
next song on flip
When this option is enabled, changing the side of control vinyl
you're using ('flipping the record') loads the next song, as with
the
Autoplay
function (see page 22).
Vinyl scroll speed
Vinyl Scroll allows you to load a new track without touching
the computer, simply by lifting the needle and placing it in the
special section of side
A
of the control record. For a full descrip-
tion, see page 19. This setting allows you to adjust the sensitivity
of Vinyl Scroll, so that you can control the amount of record
movement required to move between tracks.
needle dropping (relative mode)
These options configure needle dropping functionality while in
relative
mode.
drop to absolute position
This detects a deliberate repositioning of the needle, and moves
the playhead to the absolute position of the needle, as in absolute
mode. Accidental skipping of the needle does not reposition the
playhead.
drop to cue points
This option triggers the corresponding cue point when the needle
is repositioned into one of the first 5 one-minute sections on
the control vinyl. For instance: needle dropping into the second
minute on the left turntable, will send playback for deck 1 to
cuepoint 2, if that cuepoint is set.
vinyl start offset
If you have cue burn at the begin-
ning of the record, you will notice the
tracking will be poor at this point. Use
the two knobs to offset the start point,
so the track will start playing from a
point further into the control record.
The first knob sets the number of
whole minutes to offset by, the second
knob sets the number of whole rota-
tions within that minute.
Library
Read iTunes™ library
Existing iTunes users will recognize many features from iTunes.
Scratch
LIVE
can read the iTunes library format, and will auto-
matically import the iTunes library and iTunes playlists. iTunes
is available for Mac and PC, for more information about iTunes,
visit
www.apple.com
. Click
read iTunes library
to activate.
Note: it may take some time to read your iTunes library if it
contains a lot of tracks. If you edit the file information of tracks from
your iTunes library, the changes will not appear in iTunes until after
you play the track. Scratch
LIVE
cannot play files that have been
protected by Digital Rights Management systems, such as those sold
through the Apple iTunes Music Store.
protect library
Uncheck this setting to remove files and crates from your library.
Enable to lock your library and prevent accidental file or crate
deletion while using Scratch
LIVE
. Enabling this setting will also
lock all file tags and crate names, so that no text can be changed.
center on selected song
With this option on, scrolling up and down in your library holds
the selected track in the middle of the library panel.
s
how all file types
Enable this option to show all files when importing tracks into
Scratch
LIVE
. If this option is not selected, only files that Scratch
LIVE
can play will be displayed.
include subcrate tracks
As described on page 27, you can drag crates into other crates
to make subcrates. If you have the “include subcrate tracks” op
-
tion turned on, any crate will also display the contents of all its
subcrates.
auto fill overviews
Enable this setting to automatically generate the track overview
as soon as a track is loaded. If this setting is not enabled, the
track overview will be generated as the track plays. Automatically
generating the track overview uses more of the computer’s CPU
power, and should be disabled on slower computers.















































