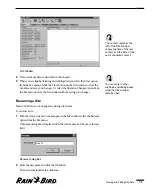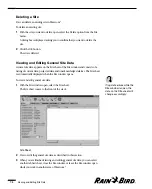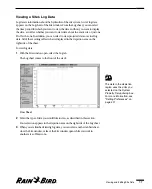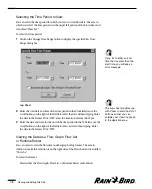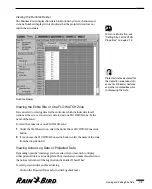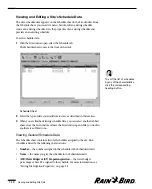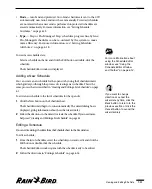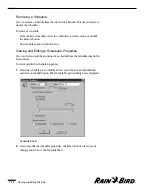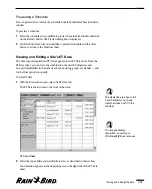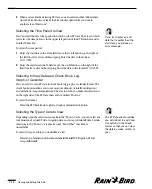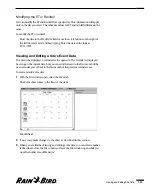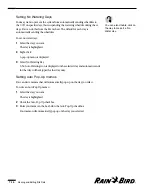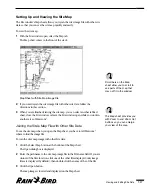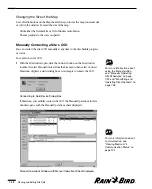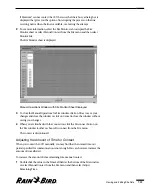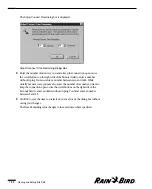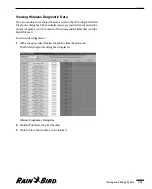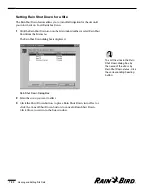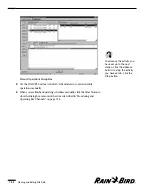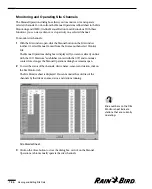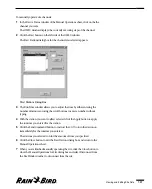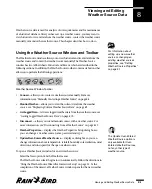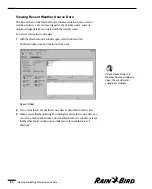Setting Up and Viewing the Site Map
The Site window’s Map sheet allows you to join the site’s image file with other site
data so that you can see the site map quickly and easily.
To view the site map:
1
With the Site window open, select the Map tab.
The Map sheet comes to the front of the stack.
Map Sheet with Site Map Image File
2
If you need to join the site’s image file with other site data, follow the
directions in this section.
3
When you are finished viewing the site map, you can select another tabbed
sheet, close the Site window, or leave the Site window open while you work in
another area of Maxicom
2
.
Joining the Site’s Map File with Other Site Data
To see the site map when you open the Map sheet, you have to tell Maxicom
2
where to find the image file.
To join the site’s map image with other Site data:
1
Click the Select Map button at the bottom of the Map sheet.
The Open dialog box is displayed.
2
Enter the pathname to the site map image file in the File name field. If you are
unsure of the file’s location, click one of the other files displayed (only image
files are displayed by default), then double-click the name of the of the file.
3
Click the Open button.
The map image is located and displayed on the Map sheet.
Viewing and Editing Site Data
7.17
Scroll bars on the Map
sheet allow you to scroll to
see parts of the map that
may not fit in the window.
The Map sheet provides you
with Zoom In and Zoom Out
buttons so you can enlarge
your view of the map.
Содержание Freedom System for Maxicom2
Страница 1: ...User Manual...
Страница 2: ......
Страница 24: ......
Страница 62: ......
Страница 78: ......
Страница 138: ......
Страница 166: ......
Страница 196: ......
Страница 202: ......
Страница 208: ...PN 633627...