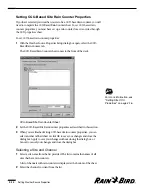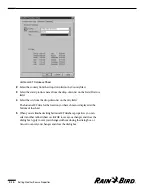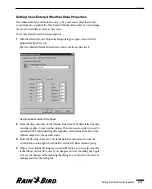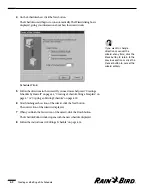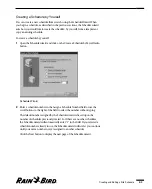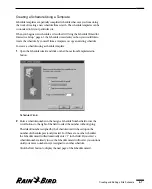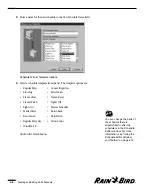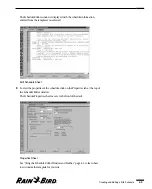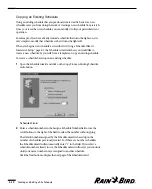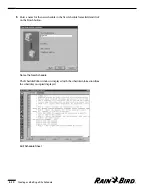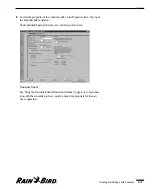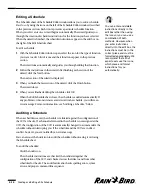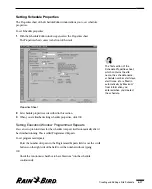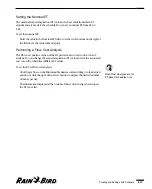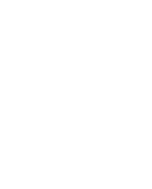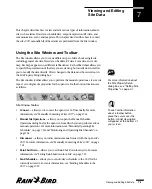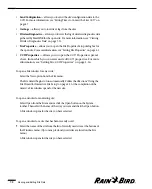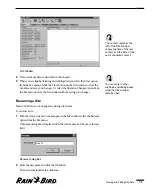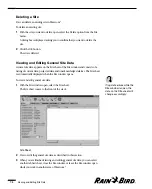Copying an Existing Schedule
Using an existing schedule that you previously created as the basis for a new
schedule saves you from doing the work of creating a new schedule from scratch.
Once you create the new schedule, you can modify it to fit your particular site or
operation.
For example, if you have already created a schedule that turns the lights on, it is
very simple to modify that schedule so that it turns the lights off.
When you begin a new schedule, as described in “Using a Schedule Wizard
Interactive Setup,” page 6.1, the Schedule wizard asks how you would like to
create a new schedule: by yourself, from a template or copy an existing schedule.
To create a schedule based upon an existing schedule:
1
Open the Schedule wizard and click on the Copy From an Existing Schedule
radio button.
Schedule Wizard
2
Enter a schedule number in the Assign a Schedule Number field or use the
scroll buttons to the right of the field to select the number without typing.
The default number assigned by the Schedule wizard is based upon the
number of schedules previously created. So if there are no other schedules,
the Schedule wizard will automatically enter “1” in the field. If you select a
schedule number already in use, the Schedule wizard will not let you continue
until you enter a number not yet assigned to another schedule.
Click the Next button to display the next page of the Schedule wizard.
Creating and Editing a Site Schedule
6.10
Содержание Freedom System for Maxicom2
Страница 1: ...User Manual...
Страница 2: ......
Страница 24: ......
Страница 62: ......
Страница 78: ......
Страница 138: ......
Страница 166: ......
Страница 196: ......
Страница 202: ......
Страница 208: ...PN 633627...