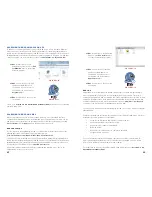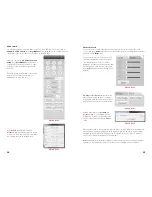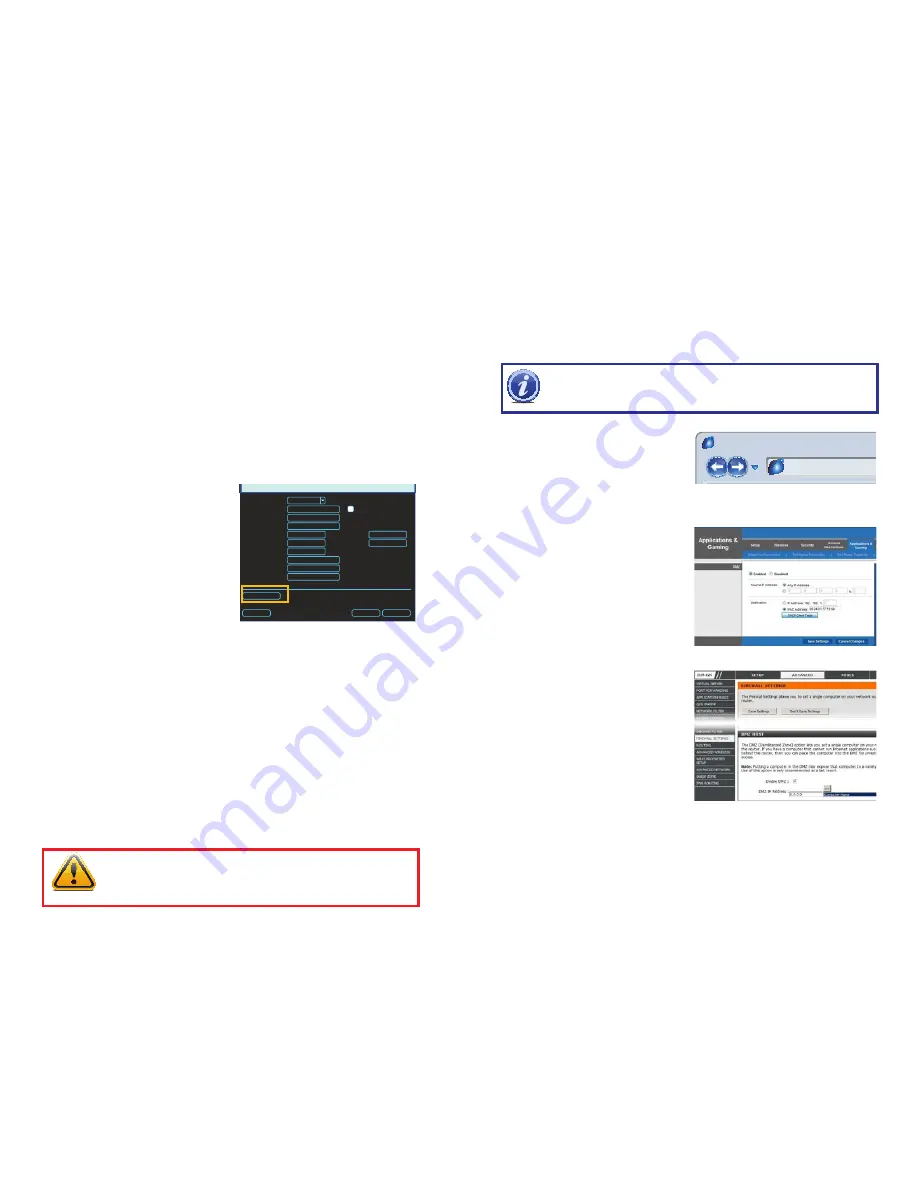
8
9
NETWORK
IP Version
P Address
Subnet Mask
Gateway
TCP Port
UDP Port
Max Connection
Preferred DNS
Alternate DNS
WAN IP
HTTP Port
RTSP Port
DHCP
0 . 0 . 0 . 0
0 . 0 . 0 . 0
0 . 0 . 0 . 0
0 . 0 . 0 . 0
255 . 255 . 255 . 0
0 . 0 . 0 . 0
37777
37778
80
554
20
IPv4
Default
Network Setting
Save
Cancel
PICTURE 1-5
1.2 OPENING PORTS
To make your NVR accessible from outside of your local network, you have to “forward” ports
85 and 37777 through your router to your NVR’s IP address. The most preferred - and easiest
- method is UPnP. This is the method used by the Startup Wizard and for most users, the
NVR should connect automatically. If not, we offer some other methods which should work
for the majority of users. You will only need to use one of these methods - which are the same
if you are using a Macintosh or Windows PC. If you are unable to connect your NVR to the
Internet using any of these procedures, the likely cause is the presence of multiple routers on
your network. The solution is covered in
Section 1.7 Resolving Connection Issues
.
OPTION 1: UPNP
The QC series of NVRs come configured to take advantage of the latest networking
technology, UPnP or Universal Plug ‘n Play right out of the box. If you have an UPnP-enabled
router with that function turned on, you will only need to plug the NVR into your network and
you will then be able to proceed to the end of this section.
Consult your router’s manual to determine
whether it has UPnP or not. Please note that,
as of this writing, 2Wire brand routers do not
have the UPnP feature. If you do not have a
UPnP-enabled Router, you will have to utilize
another method to forward your ports.
If you wish to ensure that UPnP is turned on
in your NVR, go to the
Network
window as
described above, and check that the UPNP
option is checked in the Advanced Settings
area in the lower part of the window. If it is
not checked, click on the box to add the
check, then click on
Save
before exiting the
window. When you reopen the window, the
box should be checked.
IMPORTANT!
If you connect your system to your network using UPnP you
should NOT forward your ports as described later in this section as it will
create connectivity problems. You may skip to
Confirming that Ports are
Opened
.
OPTION 2: OPENING PORTS USING DMZ
Accessing your router’s DMZ controls:
The exact location of DMZ within the router’s settings vary by manufacturer so please consult
your router’s manual for the location of this feature. The method for accessing your router’s
settings, however, is pretty standard.
STEP 1
. On a computer connected to
the same router as the NVR, open a
web browser and enter the Gateway
(Router’s IP address) into the browser
window’s address bar to access your
router.
STEP 2
. Locate the DMZ settings in
your router. Each manufacturer is
different so please consult your
router’s manual for the location of this
setting. Two examples are shown at
right.
STEP 3
. Enable DMZ.
STEP 4
. Enter the NVR’s IP address.
STEP 5
. Click on
Apply
or
Save
to
preserve your settings.
Leave your router control panel open as you
will need to obtain DNS information from
your router in
Section 1.5 Domain Name
System (DNS)
. You should now proceed to
the section entitled
Confirming that Ports
are Opened
.
PICTURE 1-7
PICTURE 1-8
PICTURE 1-6
Browser - Windows Internet Explorer
Fine
100%
Web Client
Page Safety Tools
http://
10.6.196.6
Protected Mode: On
LIVE
SEARCH
BACKUP
TOOLS
INFO
CONFIG
2011-10-06 18:16:49
Status
P.T.Z
Color
Master Stream
Sub-Stream
Local Recording Status
1
2 3 4 5 6 7 8
9 10 11 12 13 14 15 16
1 2 3 4 5 6 7 8
9 10 11 12 13 14 15 16
NOTE!
If you are an AT&T Internet or Uverse customer, you should follow the
instructions laid out in Option 3 as they specifically apply to the brand of router
used by AT&T.