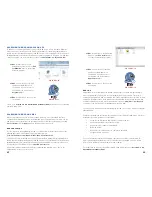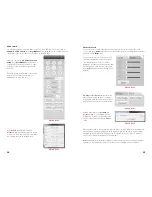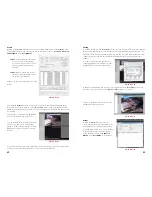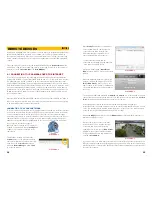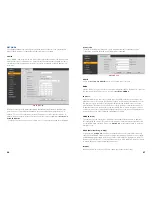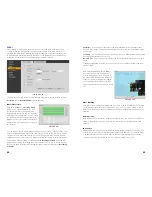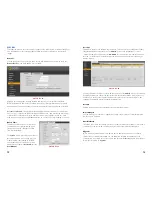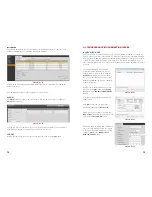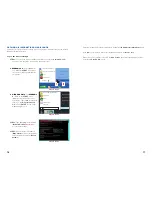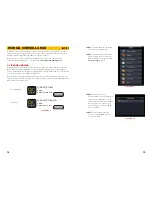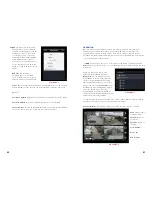50
51
Image View Options
This row of buttons along the bottom of the Real-Time Monitor area allow you to set how you
will view the video feeds in addition to how many screens will be displayed simultaneously.
Some settings will display more channels than a single NVR can connect to, but if you are
controlling multiple NVRs of the same type using Q-See’s Centralized Management System
(CMS) you will be able to display the signals from multiple NVRs simultaneously. When you
do not have as many cameras as channels displayed, the empty channels will remain grayed
out and the area above each screen where the device name, stream and frame rate would be
displayed will remain blank instead.
The first three buttons in the row deal with image quality and size, while the remaining buttons
will configure the display to show 1-64 images.
Symbol Button
Function
Image Quality
This raises or lowers the quality of the image
Latency/Fluency
Allows you to prioritize image quality versus
smoothness of the video
Full Screen
Selecting this will expand the entire display to fill
the full screen, hiding all the controls.
In the case of the
Image Quality
and
Latency/Fluency
buttons, only the channel highlighted
in green will be affected.
In multi-screen mode, a channel can be clicked and dragged to another location. This is
useful in those modes where one or two screens are larger than the others. The channel being
replaced will move to the old location of the one that was moved.
Double clicking on a channel will bring that to single screen mode. Double clicking on it again
will return to the previous multi-channel format.
25
36
49
64
PICTURE 3-51
Window Controls
The buttons at the top right corner of the PSS display window allow you to lock the display,
offer shortcuts to certain functions and let you toggle normal window operations such as full-
screen, minimize and close the display.
PICTURE 3-52
Symbol
Button
Function/Options
Lock
Locks the application. You will have to re-enter your password
to resume control of the program.
Full Menu
Access Password settings, Log Out and shortcuts to function
and menu buttons.
Minimize
Hides the PSS display while keeping PSS running. This will also
cause the PSS icon to disappear from your Windows application
“tray” at the bottom of your screen in order to hide access to the
program. It will be located in the “Hidden Icons” section of the
tray until you select it at which time PSS will maximize.
Switch
Switch to and from full-screen display
Close
Closes PSS. You will have to confirm the closure by entering
your password.
For expanded descriptions on the operations and functions of these buttons, please see
the PSS manual located on the installation disk or on your computer - located with the PSS
software itself.