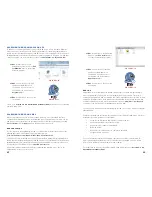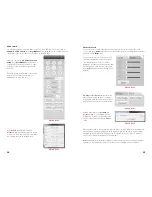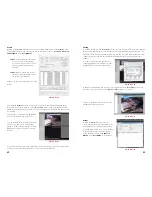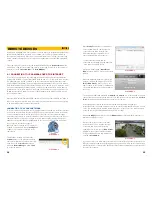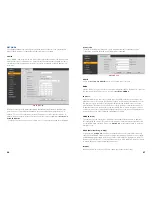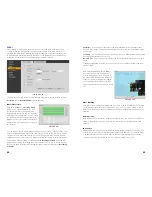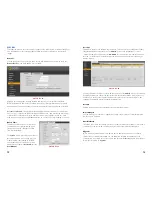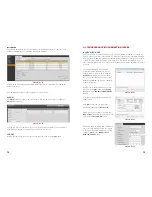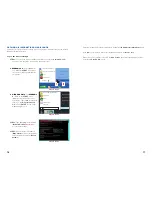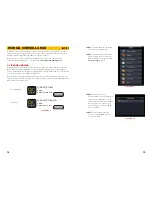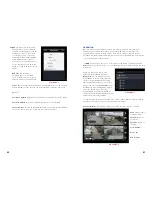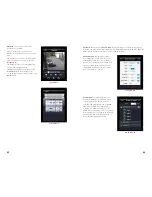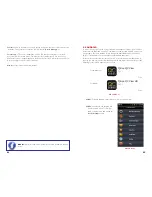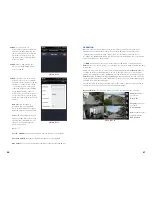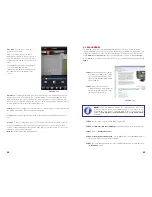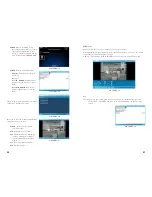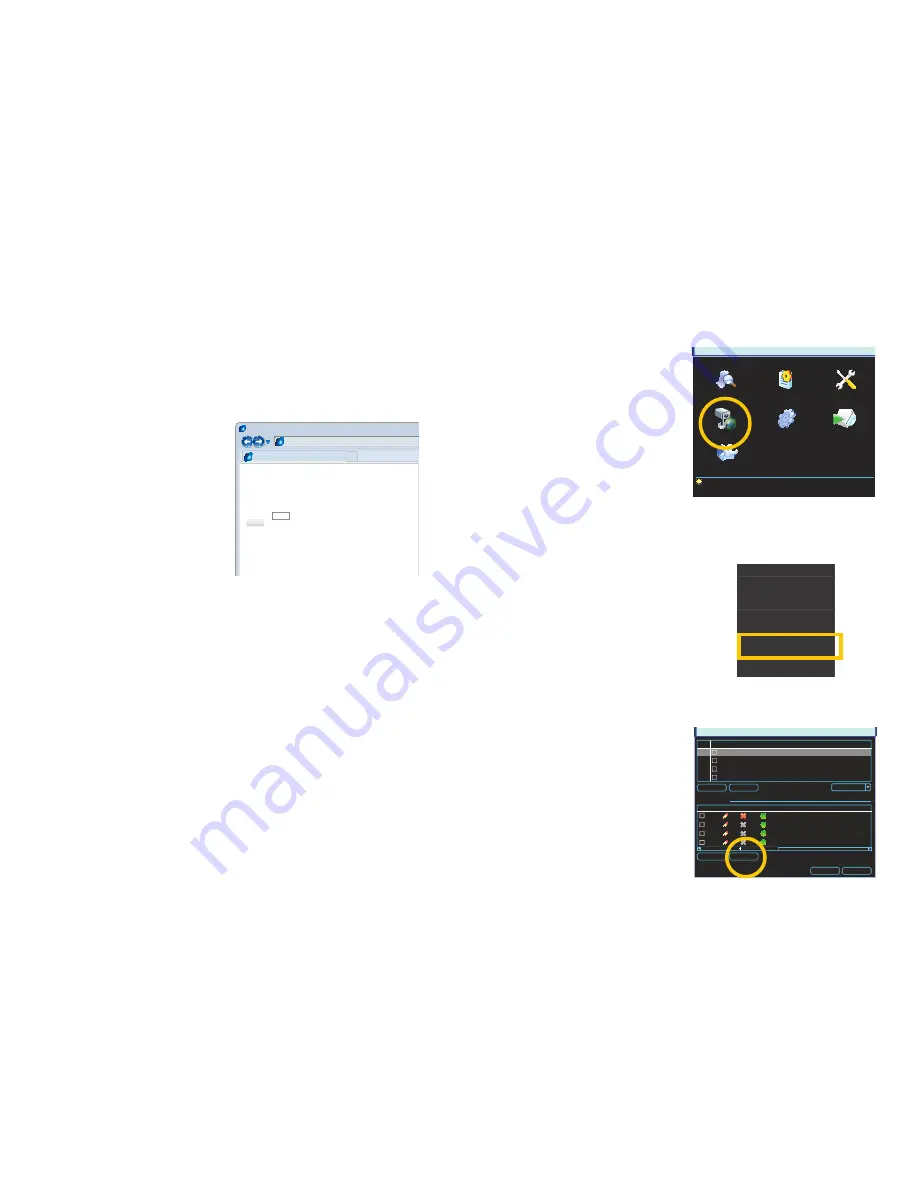
60
61
OPENED PORTS AND INTERNET IP ADDRESS
Just as with your NVR, you will need to confirm that your ports are open and that your camera
is accessible from the Internet. You will also need to get the Internet IP address which you will
use to connect to the camera outside of its local network.
Confirming that the ports have been opened
To confirm that your ports have been forwarded successfully, go to
www.canyouseeme.org
using a computer connected to the same router as the camera.
STEP 1
. Enter “85” into the box labeled
“What Port?”
STEP 2
. Click on the
Check
button.
STEP 3
. You should see a green
“Success” message. If not, return to
ConfigTool and double-click on the
camera in the list. Change port 85 to
81 or 83 and click Apply to save your
changes before checking using that
new number on CanYouSeeMe.
STEP 4
. Repeat for port 37777. If there
is a problem with port 37777, then try
37000 in the same manner as above.
Obtaining Internet IP address
This website will also display your Public IP address near the top of the page above the box
where you entered your port number. This is the first part of the number which you will use to
access the IP camera using your NVR, the
Web Service
browser app or your mobile device
from outside of your local network (away from the building in which your NVR is located). The
second part is the first port number that you confirmed was open. Using the number shown in
the image above, you would enter
http://81.919.622.24:85
with 85 being the opened port. If
you used a number other than 85 for the first port, you will use that instead, placing it after the
colon (“:”) in the address.
Be sure to record this address for use at your NVR. If you had to use a different port than
37777 you will need to record that as well.
PICTURE 4-6
Browser - Windows Internet Explorer
Fine
100%
Open Port Check Tool
Page Safety Tools
http://canyouseeme.org/
Protected Mode: On
Your IP:
81.919.622.24
What Port?
CanYouSeeMe.org - Open Port Check Tool
Check
This page will serve as a free utility for remotely verifying a port is open or closed. It will
be useful for users who wish to check to see if a server or ISP is blocking certain ports.
Success:
I can see your service on
81.919.622.24
on port
(85)
Your ISP is not blocking port 85
CONNECTING TO THE REMOTE IP CAMERA
Once you have obtained the Internet IP address for your camera, you will need to enter it into
your NVR to allow it to connect. This is done through the
Remote Device
window which is
also covered in
Section 4.5
of the
User Manual
.
PICTURE 4-7
PICTURE 4-8
This window can be reached by clicking on
the
Remote Device
icon in the
Main
menu...
MAIN MENU
SEARCH
INFO
SETTING
ADVANCED
BACKUP
REMOTE DEVICE
SHUTDOWN
...or through the
Shortcut
menu by right-
clicking on the screen and selecting
Remote
Device
.
View 1
View 4
View 8
View 9
View 16
Pan/Tilt/Zoom
Color Setting
Search
Record
Remote Device
Alarm Output
Main Menu
PICTURE 4-9
When you open the
Remote Device
window, it will show a list of available local
network devices in the upper portion of the
window and a list of already-connected
devices at the bottom. Since your remote
camera is on a separate network, it will not
appear in either list until you add it.
To add your remote IP camera, start by
clicking the
Manual Add
button at the
bottom left of the window.
REMOTE DEVICE
Filter
None
Delete
Manual Add
IP Search
Add
OK
Cancel
4
IP Address
Port
Device ID
Manufacturer Type
1
10.1.1.65
Port 1 YZC2OC061966
Private
IPC
2
10.1.1.67
Port 2
YZCAU192012
Private
IPC
3
10.1.1.68
Port 4 TC2FW25600095
Private
IPC
4
196.219.8.50 4000
Private
channel Edit Delete Status IP Address
Port
Device ID
1
196.610.6.46 37777
2
10.1.1.67
Port 2
YZCAU192012
3
10.1.1.68
Port 4
TC2FW25600095
4
10.1.1.65
Port 1
YZC2OC061966
Device Added