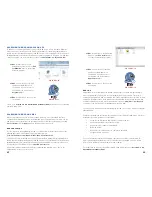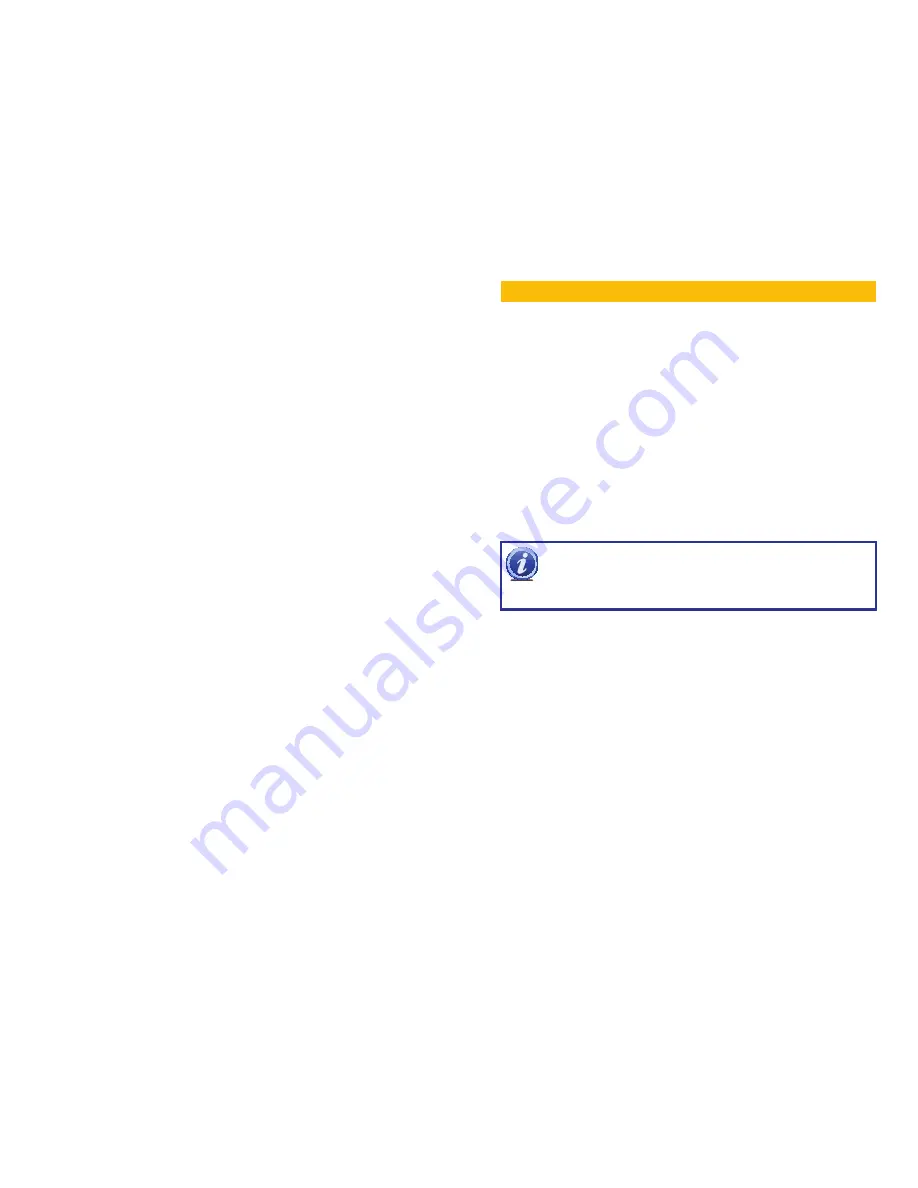
4
5
NOTE!
The minimum speed on the internet connection is 1Mbps download
and 1Mbps upload for 4 and 8 channels, and 2Mbps download and upload
for 16 channels. You can check the speed of your connection at both ends by
going
www.SpeedTest.net
from both a computer attached to the same router as the NVR
as well as the remote computer which you will be using.
REMOTE ACCESS
In order to access your NVR remotely, you must connect it to a router or a modem. Using
a router allows you to connect to your NVR from other computers on your LAN (Local Area
Network) in addition to over the Web. Directly connecting to a modem makes your NVR
available for connection through the Internet only.
If you are using a router and wish to access your NVR from outside your LAN either over the
Internet, or from your mobile device, then that router must be connected to the Internet. The
instructions below will guide you through the process of configuring your NVR for remote
access. Once completed, you will be able to access and control your system using one of
two addresses. You will have a local IP address usable by computers connected to the same
router as your NVR. This address can also be used by wireless devices as long as they are
able to also connect to your router’s WiFi signal. Once you leave the area covered by your
local network, you will need to use a second address to access the NVR. This is the address
which will allow you to connect to your system from anywhere in the world with Internet
access. And, by using Q-See’s free DDNS service, MyQ-See.com (more on this later), you’ll be
able to do so using a conventional web address.
If you are using a router, proceed with
Section 1.1
. If you are connecting directly to the
Internet via a modem then begin with
Section 1.4
.
CHAPTER 1
Startup Wizard and the Remote Monitoring Quick Start Poster
If you were able to connect your computer to your network, and to the Internet, using the
Startup Wizard when you powered up your NVR, you should skip to
Section 1.3 Static
Internal IP Address
in order to ensure that your network address does not change in the
event of a power outage.
Likewise, if you were able to successfully connect using the Startup Wizard, then the NVR
was able to connect using UPnP, or Universal Plug ‘n Play and your ports have already been
opened. In this case, it is very important to NOT attempt to open your ports as that will cause
communication errors between your NVR and the network, possibly preventing reliable remote
access.
If you were unable to connect to your network, the most likely cause is UPnP being disabled,
or not available on your router. Two alternate connection options are presented for PC users
on the Remote Monitoring Quick Start Poster. They are also presented again in
Section 1.2
Opening Ports
, along with instructions for Maciintosh users.
4. REMOTE DEVICES
58
4.1 Connecting to IP Cameras Over the Internet
58
Connecting to a Local Network
58
Opened Ports and Internet IP address
60
Connecting to the Remote IP Camera
61
4.2 Using the Web Service App
63
Live View
63
Setup 64
Network 66
Event 68
Record 70
System 72
Alarm 74
Logout 74
4.3 Troubleshooting Connection Issues
75
Issues with DHCP
75
Obtaining IP Information Using IPCONFIG
76
5. MOBILE SURVEILLANCE
78
5.1 iPhone and iPad
78
5.2 Android
85
5.3 BlackBerry
89
5.4 Symbian
92
5.5 Windows Mobile
95