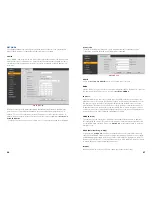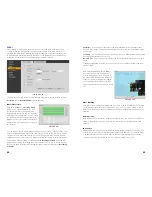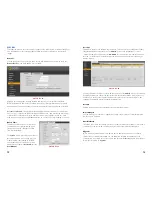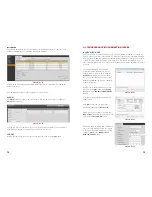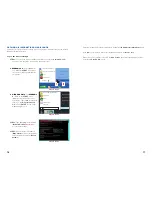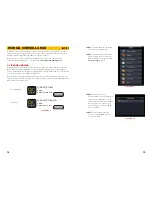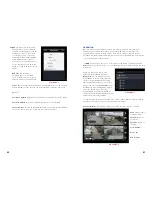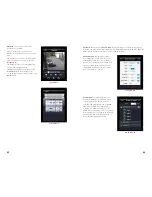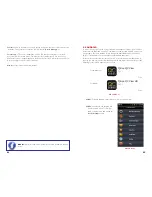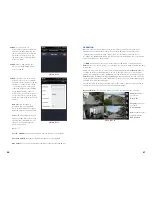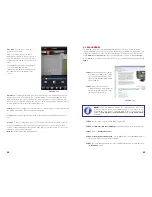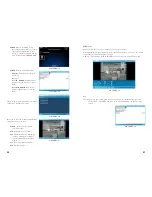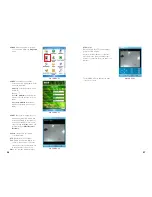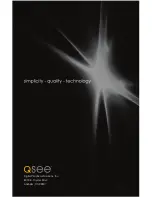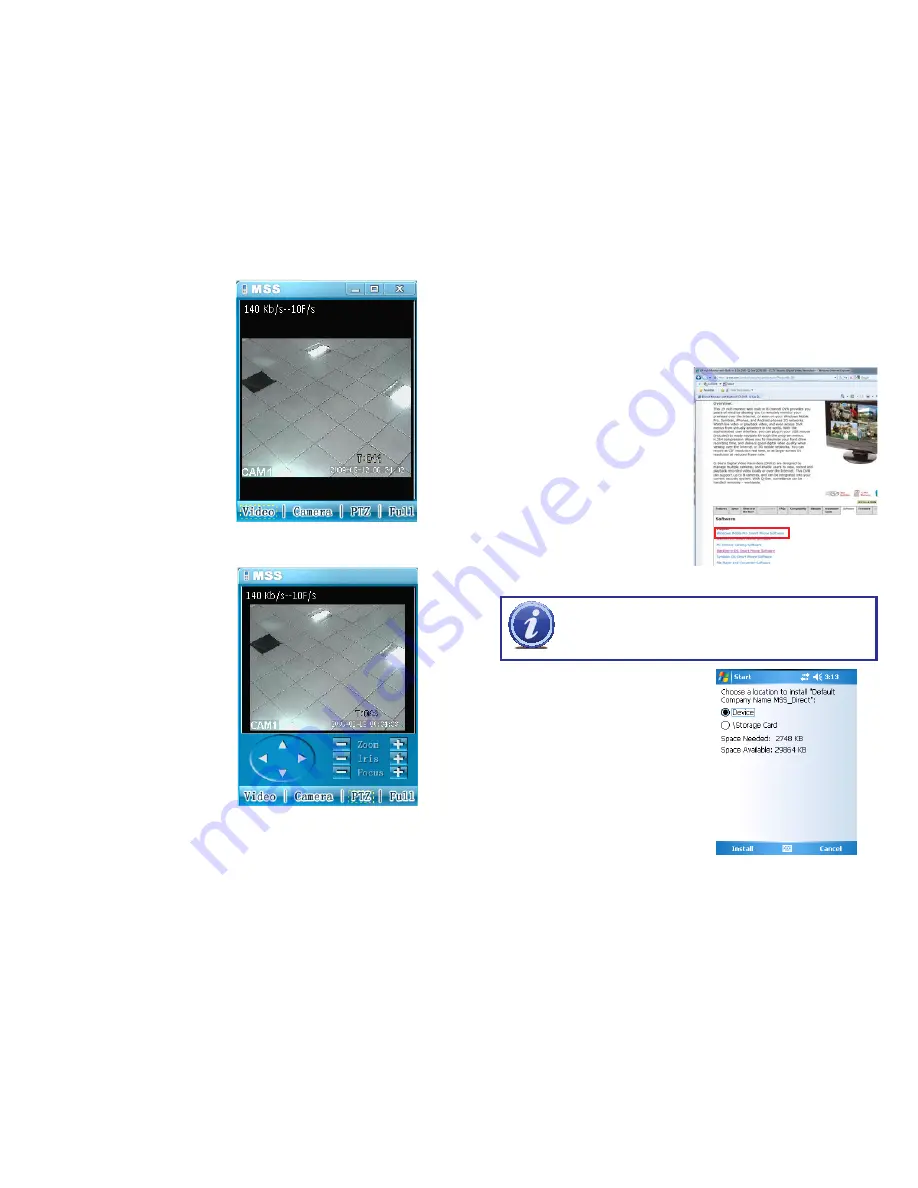
94
95
STEP 7
. Once you’ve selected a
channel, it will display along with a list
of selections.
Camera
- Go back to the camera
selection window.
PTZ
- Display/Hide PTZ controls
Full
- Switch to full-screen display (no
controls). Clicking on the phone’s
scroll ball will return the display to
normal.
Video
- Go to Video Monitor Interface
PTZ Control
When selected, the PTZ controls appear
below the video display.
Use the directional button to control the
movement of the camera and the other
buttons to control the Zoom, Iris and Focus
functions.
To exit, click the camera button at the bottom
and then select Exit at the bottom right of the
screen.
PICTURE 5-28
PICTURE 5-29
5.5 WINDOWS MOBILE
The QC NVRs can be configured to be remotely monitered by a phone running the Windows
Mobile operating system through the use of the DMSS software included on the disk that
came with your NVR or available via download from
www.Q-See.com/Support
If you are downloading the software, begin with
Step 1
, below. Otherwise, copy the software
from the CD to your computer’s desktop and begin with
Step 3
.
STEP 1.
Download the phone software
from Q-See.com/Support by looking
up your NVR’s model number and
then selecting Windows Mobile Pro
Smart Phone Software.
STEP 2.
Extract the DMSS.cab file
from the archive and save it to your
desktop.
NOTE!
The file you download will be a .rar formatted archive. We use this
format to compress the file to the smallest possible size to speed up your
downloading. If you need an extraction utility to open it, you can find free
software at
http://rarlabs.com/download.htm
(PC) or
http://www.unrarx.
com
(Mac)
PICTURE 5-30
PICTURE 5-31
STEP 3
. Connect your phone to the
computer and transfer the software to
your phone in the usual manner.
You will be asked whether you wish
to install the software to your device
or storage card.