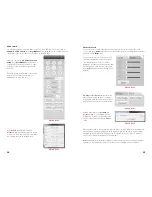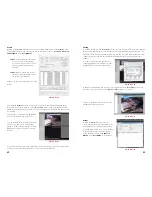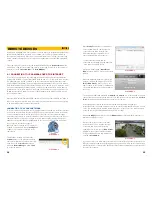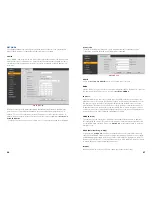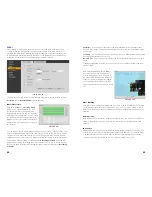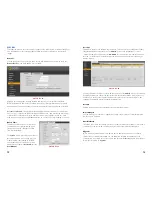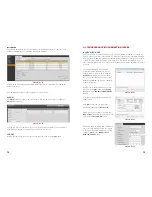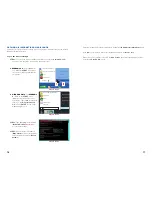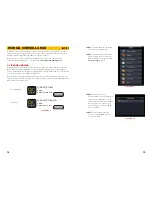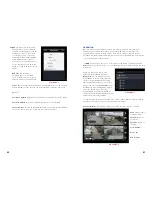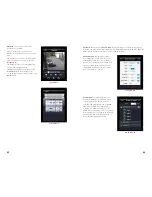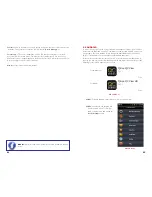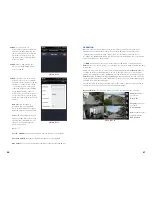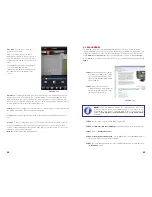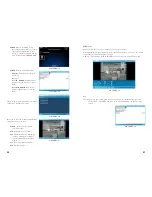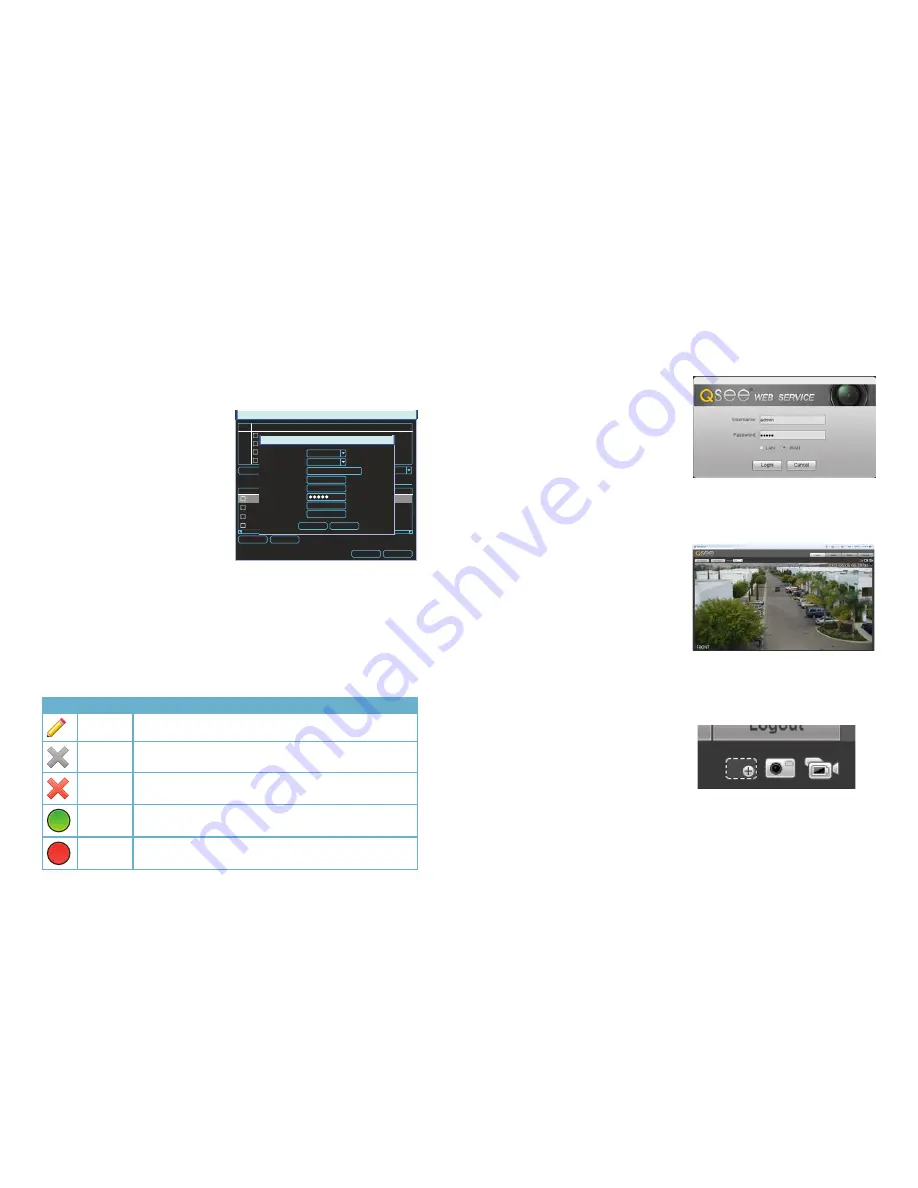
62
63
Clicking on
Manual Add
will open a window over the
Remote Device
window. Within the
Manual Add
window, some information may already be displayed but it may not be correct
for the device you are intending to connect. You will need to enter the Internet IP address that
you obtained from
CanYouSeeMe
in the previous section. Attempting to get the number
using a different network than the camera’s, such as that which your NVR is connected to will
not work.
Channel
- Select an available channel to which you want to assign this device. If you have
other cameras connected to your NVR, this will default to the first available channel.
PICTURE 4-10
REMOTE DEVICE
Filter
None
Delete
Manual Add
IP Search
Add
OK
Cancel
4
IP Address
Port
Device ID
Manufacturer Type
1
10.1.1.65
Port 1 YZC2OC061966
Private
IPC
2
10.1.1.67
Port 2
YZCAU192012
Private
IPC
3
10.1.1.68
Port 4 TC2FW25600095
Private
IPC
4
196.219.8.50 4000
Private
channel Edit Delete Status IP Address
Port
Device ID
1
196.610.6.46 37777
2
10.1.1.67
Port 2
YZCAU192012
3
10.1.1.68
Port 4
TC2FW25600095
4
10.1.1.65
Port 1
YZC2OC061966
Device Added
Manual Add
Channel
Manufacturer
IP Address
TCP Port
User
Password
Remote Channel
Decoder Buffer
1
Private
81:919.622.24:85
37777
admin
1
280
Save
Cancel
Manufacturer
- You can leave this
unchanged.
IP Address
- This is the full address that you
obtained in the previous step.
Example:
http://81:919.622.24:85
TCP Port
- The default is 37777. If you were
unable to forward port 37777 and instead
used a different port, such as 37000, use that
number instead.
User/Password
- Enter the user name and
password you set for the device. The default
user name and password for QC-Series IP
cameras are
admin
and
admin
. If you
changed your password, please use the new
one. For other brands, please consult your
product manual.
Remote Channel
- Leave this unchanged.
Decoder Buffer
- Ranges from 80 to 480, but it is better to leave it at the default value of 280.
Once you click
Save
, your camera may take up to a minute to appear on the screen. The
camera’s status indicator icon should be green to indicate a valid connection.
Icon
Meaning
Description
Editable
You may edit the settings on this device by double-clicking on it
Cannot
Delete
This device is connected directly to the NVR and must be physically
unplugged to be removed from this list.
Removable
This device may be deleted from the list by checking the box next to
it and clicking on the
Delete
button below.
Device
Status OK
The connected device is operating normally.
Device
Error
There is an issue with the connected device that is preventing it from operating
normally.
4.2 USING THE WEB SERVICE APP
You may also access IP cameras that are not directly connected to an NVR using the
Web
Service
app. If you are on the same network as the camera, then enter the local IP address
shown in
ConfigTool
into a browser address window. For cameras on a different network,
you will need to use the address obtained using
CanYouSeeMe
. In either case, the operation
will remain the same. You will not be able to access a camera directly connected to your NVR
using the Web Service application.
PICTURE 4-11
Accessing the camera will bring up the login
screen for the program. If you are connecting
locally, the default video stream will be the
larger Main Stream. Selecting WAN from the
choices in the
Login
window will default to
the lower-bandwidth Sub Stream. You can
choose to switch between either stream
once you have connected using the tabs
above and to the left of the video display.
The amount of activity on the network(s) can
affect the streaming rate from the camera to
your computer or mobile device.
PICTURE 4-12
LIVE VIEW
When you have logged in, you will see a live
view from that camera.
Live View
is the
default mode for the Web Service program.
TCP is the default protocol. Use of the
Multicast protocol for streaming requires it to
be set up in your router.
The main function of the
Live View
window is, of course, to display the video stream from the
camera. There are additional settings available from the tabs located to the upper right of the
video image. The operations of these will be covered on the following pages.
Function Buttons (PC only)
PC users have three functions that can be
performed while in Live View and the buttons
for these are located immediately below the
tabs in the upper right:
Digital Zoom
- After clicking this button, click
and drag on a section of the video image to
enlarge it.
Digital
Zoom
Snapshot
Local
Record
Snapshot
- Clicking this will take a still image of the current video feed.
Local Record
- This will begin recording video to your computer’s hard drive.
You will be able to set the location where video and still images are saved onto your
computer’s hard drive in the
Camera
option under the
Setup
tab.
PICTURE 4-13