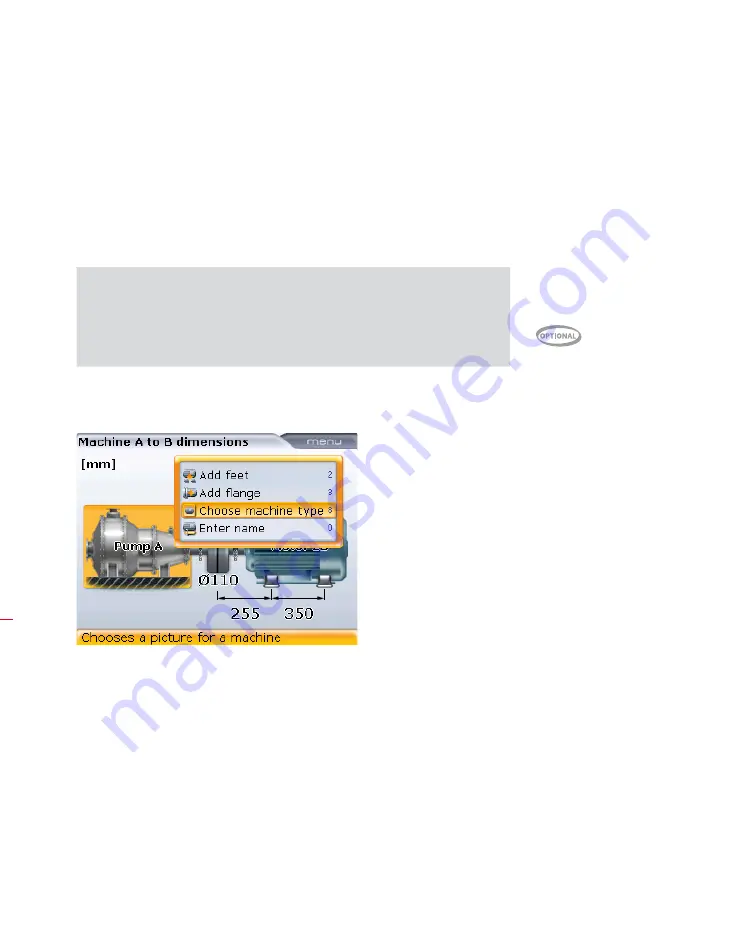
OPTALIGN smart RS5 BT handbook
48
‘Train orientation’ is used to flip machines (see ‘Flipping machines’ section 5.8)
or to select either a vertical or horizontal machine train orientation. For instance,
you may wish to select ‘Vertical train’ for vertical flange-mounted machines.
‘Change sensor type’ is used to allow measurement using RS5 sensor or
ROTALIGN sensor or OPTALIGN sensor.
5 .7 .1 Machine properties
The editing of specific machine parameters is possible only if the respec-
tive options have been purchased and licenced. Please consult your local
PRÜFTECHNIK representative for details.
In this handbook the ‘optional’ icon is used to highlight features not available in
the standard version.
With the machine highlighted, pressing
e
reveals the machine parameters that can
be edited.
5.7.1.1 Editing machine type
To choose type of machine to be displayed, use
f
/
g
highlight the context
menu item ‘Choose machine type’ then press
e
to confirm selection. The ‘Machine
selection’ pane opens.
H
Note
Parameters that can be
edited for
stationary
machines
include:
fixation
flange position
type of machine
machine name
Содержание OPTALIGN smart RS5 BT
Страница 10: ...OPTALIGN smart RS5 BT handbook 10 Page intentionally left blank ...
Страница 16: ...OPTALIGN smart RS5 BT handbook 16 This page intentionally left blank ...
Страница 28: ...OPTALIGN smart RS5 BT handbook 28 Page intentionally left blank ...
Страница 38: ...OPTALIGN smart RS5 BT handbook 38 This page intentionally left blank ...
Страница 112: ...OPTALIGN smart RS5 BT handbook 112 This page intentionally left blank ...
Страница 174: ...OPTALIGN smart RS5 BT handbook 174 This page intentionally left blank ...
Страница 194: ...OPTALIGN smart RS5 BT handbook 194 This page intentionally left blank ...






























