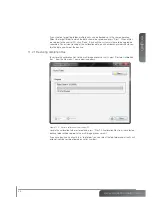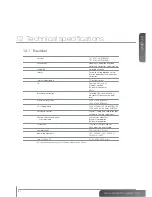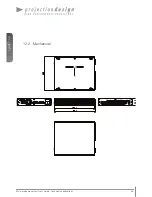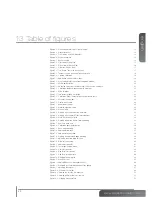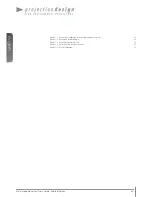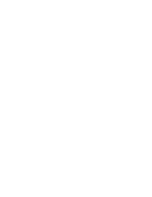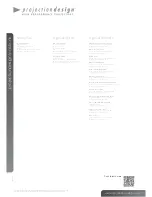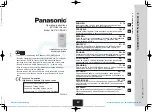Содержание WB1920
Страница 2: ...english 2 Multi image processor User s Guide Introduction...
Страница 10: ...english 10 Multi image processor User s Guide What s in the Box...
Страница 26: ...english 26 Multi image processor User s Guide Getting to know the GUI...
Страница 48: ...english 48 Multi image processor User s Guide Black Level Management...
Страница 58: ...english 58 Multi image processor User s Guide Technical specifications 12 2 Mechanical...
Страница 61: ......