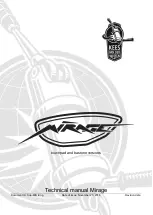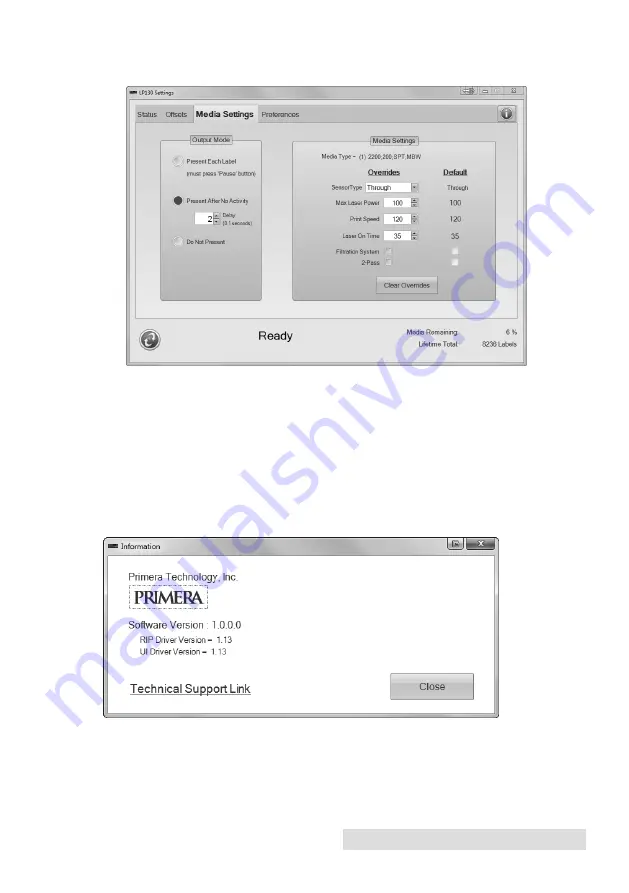
Setup Your Label and Print
27
• Clear Overrides will revert all settings to defaults stored on the
Media chip.
Preferences Tab
On the Preferences tab you can set the display language.
Information Icon
Click the information icon in the upper right corner of the software to
display software version information.
Содержание LP130e
Страница 4: ...iv ...
Страница 21: ...Setup Your Label and Print 17 2 Select Blank Label Format Click Next 3 Select Laser Marking 130 Click Next ...
Страница 50: ......