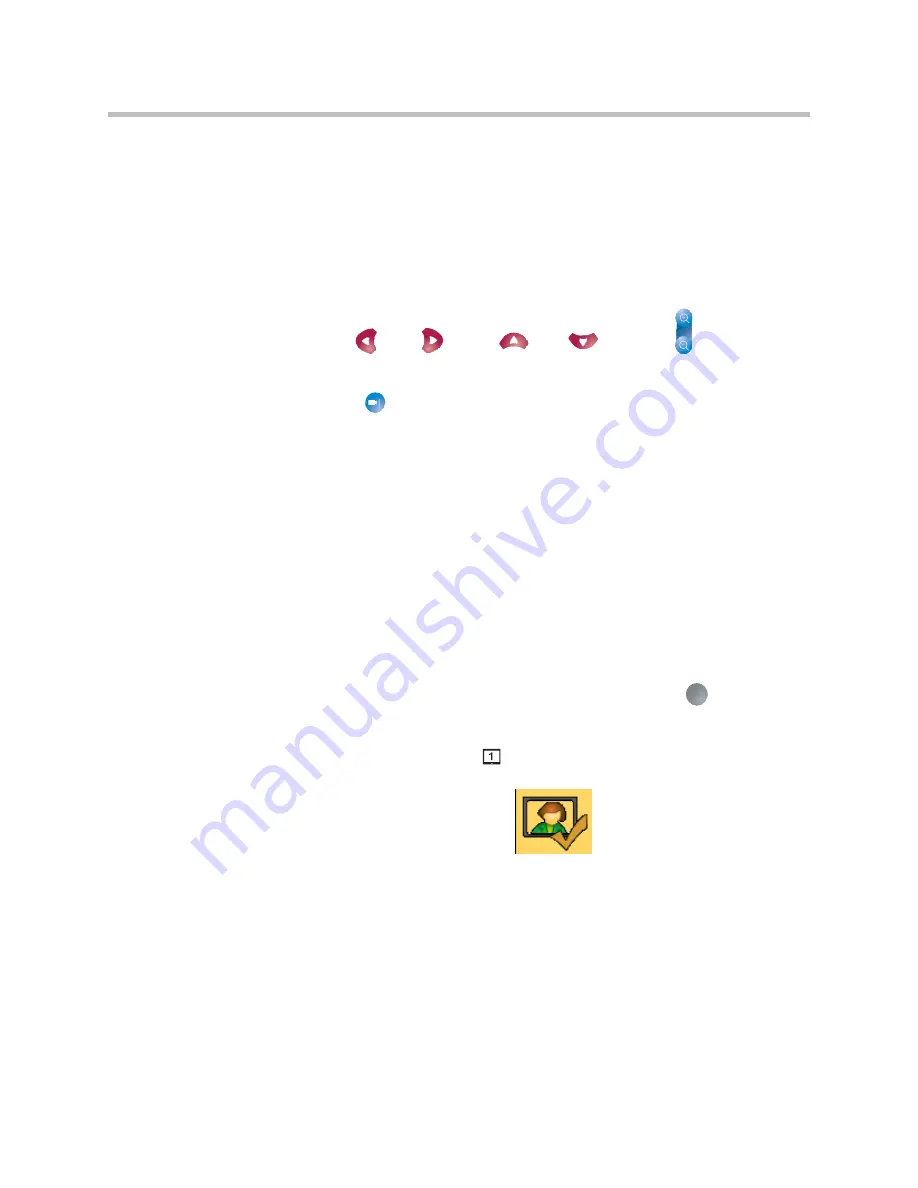
Using the Polycom PowerCam Presenter
2 - 13
2.
Do one of the following:
—
If you are planning to enable automatic zooming for the Presenter
View, stand 20 feet (6 meters) to 30 feet (9 meters) from the camera. (If
your room is smaller, you may have to stand closer.)
—
If you are not planning to enable automatic zooming for the Presenter
View, stand at the distance at which that Presenter View will be used.
For example, if you are going to use the Left Presenter View when the
presenter is standing near the whiteboard, then stand near the
whiteboard when setting that Presenter View.
3.
Use
Left,
Right,
Up,
Down
, or
Zoom
to adjust
the camera to the position you want for the particular Presenter View
button.
4.
Press
Auto Zoom
if you want to enable automatic zooming for the
Presenter View. (This setting is disabled by default.)
Polycom recommends that you enable automatic zooming for the
Presenter View under these conditions:
—
You are going to set the Wide Presenter View.
—
Your distance from the camera is going to vary more than 5 feet (1½
meters). For example, if you plan on standing about 8 feet (2 meters)
to 12 feet (4 meters) from the camera during your entire presentation,
you do not need to enable automatic zooming (although you may still
enable it if you wish). If, on the other hand, you expect to walk
anywhere from 4 feet (1 meter) to 30 feet (9 meters) from the camera
during your presentation, you should definitely enable automatic
zooming.
5.
Press and hold the Presenter View button that corresponds to the
camera’s current position. For example, you can press
Tight
if you
have set the camera so that it’s zoomed in closely on the presenter.
Hold the button for at least five seconds or, if you have your video output
connected to connector
on the Polycom Presenter controller, until the
following icon appears on the screen:
This icon remains on the screen for three seconds.
6.
Repeat steps 2 through 5 for each Presenter View button that you want to
set or change.
Tight















































