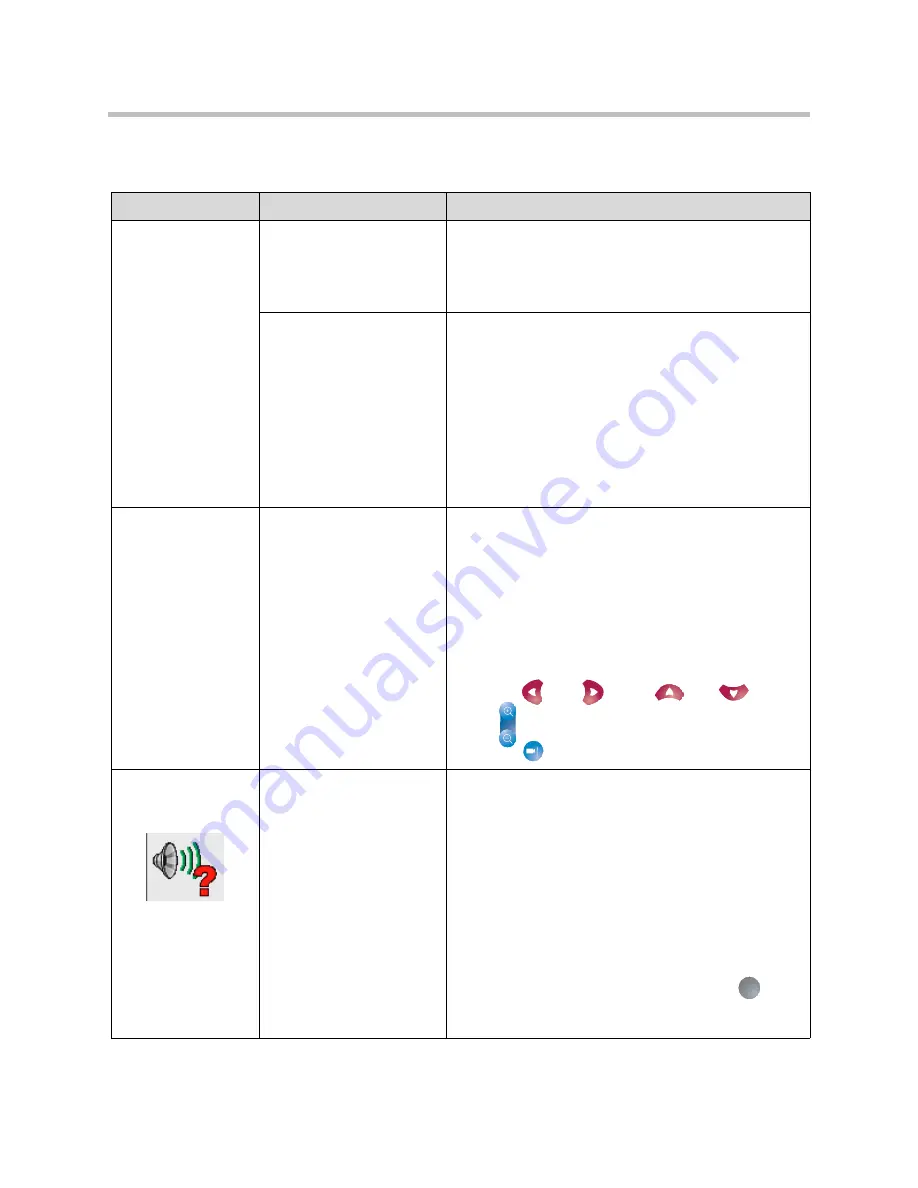
User’s Guide for the Polycom PowerCam Presenter
3 - 6
Camera Movement Issues
Symptom
Problem
Corrective Action
The camera moves
slowly
You connected or powered
on the camera after the
controller was already
powered on.
Do the following:
1.
Power off the controller and the camera.
2.
Power on the camera.
3.
Power on the controller
.
This is normal system
behavior.
At times, the camera may pan, tilt, or zoom somewhat
slowly.
Do the following to rule out any problems:
1.
Restart the controller.
2.
Check the “Automatic camera tracking does not
properly follow you” symptom on page
3-7
and
3-8
to
make sure that none of the problems listed there are
contributing to the slow camera movement.
If none of these problems pertain to your situation, then
the camera is behaving normally.
The camera is not
accurately framing
you
The camera calibration and
framing need adjustment.
Do the following:
1.
Calibrate the camera as described in
Calibrating for
Pointing Accuracy
on page
2-7
.
2.
Make sure that automatic camera tracking is enabled
as described in
Enabling and Disabling Automatic
Camera Tracking
on page
2-11
.
3.
Stand 20 feet (6 meters) to 30 feet (9 meters) from
the camera. (If your room in smaller, you may have to
stand closer.)
4.
Press
Left,
Right,
Up,
Down
,
or
Zoom
to adjust the camera framing.
5.
Press
Auto Zoom
to enable automatic zooming.
The following icon
appears on the
screen:
The ultrasound signal has
been lost. Even though
automatic tracking is
enabled, the camera is not
receiving the ultrasound
signal, so it cannot track
you.
This icon appears
momentarily when the
signal is first lost, and it
appears again momentarily
if you press a Presenter
View button when the signal
is not present.
Do the following:
•
Face the camera more directly instead of at an angle,
and make sure that the locator is pointing straight
ahead, not to one side or up or down. For guidelines
regarding facing the camera, see page
2-17
.
•
Make sure that the power button on the top of the
locator pack is in the ON position and that the batteries
in the locator pack are charged.
•
Try standing closer to the camera.
•
Wait until the camera receives the signal again; when
this occurs, the camera will point to the locator.
•
Press a button on the remote, such as the
Off
button, that enables you to control the camera
manually.
Off
















































