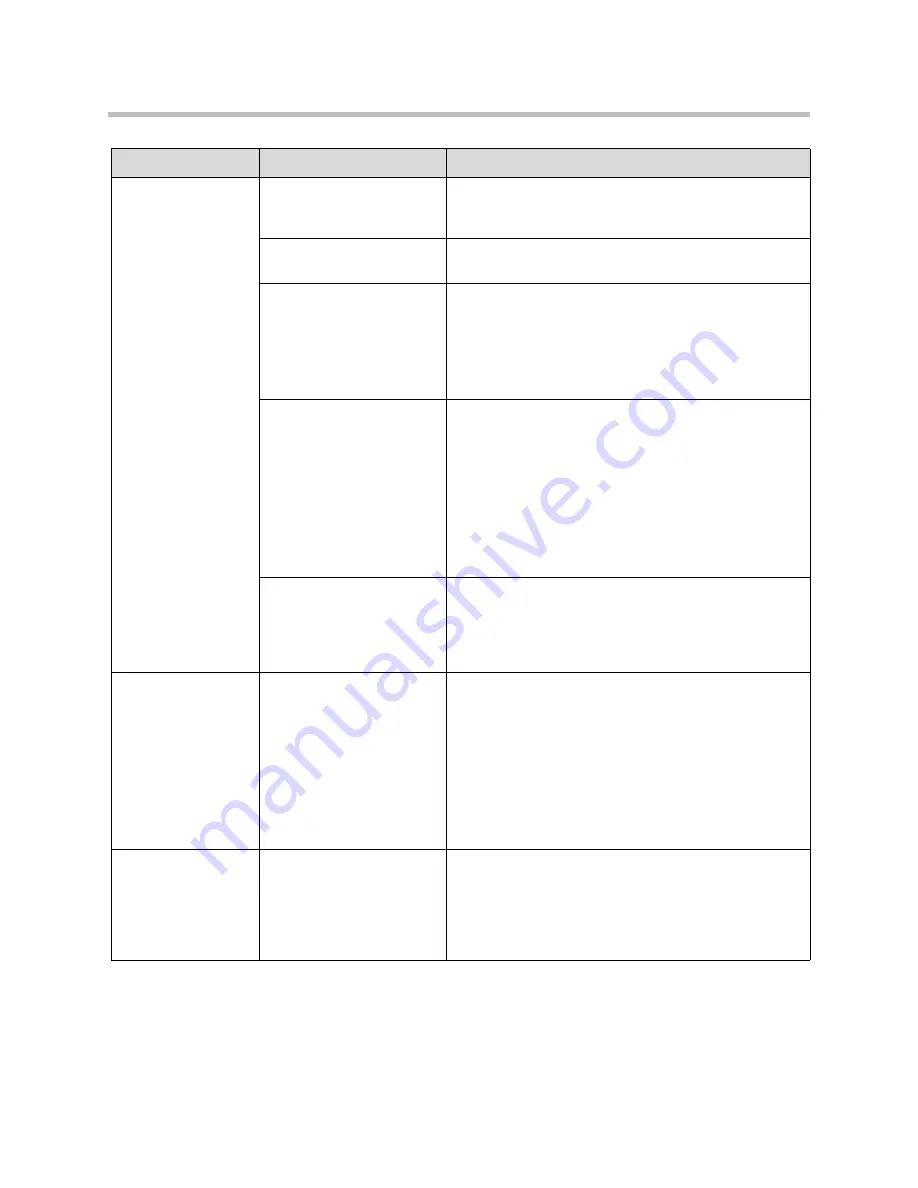
User’s Guide for the Polycom PowerCam Presenter
3 - 8
Automatic camera
tracking does not
properly follow you
(cont.)
There is an obstruction
between you and the
camera.
Remove objects, such as furniture, plants, and so on, that
obstruct the line-of-sight between the camera and the
locator.
You are too close or too far
from the camera.
Stay within 5 feet (1½ meters)
to 50 feet (15 meters) of the
camera.
The Tracking Area setting is
set to
Restricted
or
Unrestricted
, but you are
not in the tracking area.
When the Tracking Area setting is set to
Restricted
or
Unrestricted
, stay within the tracking area; otherwise, the
camera will not track you.
For more information about configuring the tracking area,
refer to
Configuring the Camera Tracking Area
on page
2-4
.
There are many reflective
surfaces, such as windows
or large plasma screens, in
the room.
To change the reflective paths, try any of the following:
•
Move the camera to another location in the room.
•
Try to avoid the part of the room where the camera
tracking has difficulty locating you.
•
Remove or cover some of the reflective surfaces.
•
Change the Tracking Area setting. For information
about how to do this and why you might want to
change the setting, refer to
Configuring the Camera
Tracking Area
on page
2-4
.
You are facing away from
the camera or the locator
itself is not facing forward.
Check that the locator is facing forward, not to the side or
up or down. If the locator is positioned correctly, then
make sure you face towards the camera as much as
possible. For guidelines regarding facing the camera, see
page
2-17
.
When automatic
camera tracking is
enabled, the last
used pan, tilt, zoom
and auto zoom
settings are not
saved
This is normal system
behavior.
When you set a Presenter View, the Polycom PowerCam
Presenter saves the auto zoom and framing settings for
that Presenter View. If you then enable or disable
automatic zooming or manually change the camera's pan,
tilt, or zoom, the PowerCam Presenter will not
automatically save those changes when you disable
automatic camera tracking. Instead, when you enable
automatic camera tracking again, the PowerCam
Presenter will default to the settings you saved for the
selected Presenter View.
The camera goes to
sleep whenever the
VSX system goes to
sleep
The screen saver wait time
on the VSX video
conferencing system
connected to your Polycom
PowerCam Controller is not
set to
Off
.
Use the VSX remote control to do the following on the
VSX system:
1.
Go to
System
>
Admin Settings
>
General Settings
>
System Settings
>
Appearance
.
2.
Set
Screen Saver Wait Time
to
Off
.
Symptom
Problem
Corrective Action





























