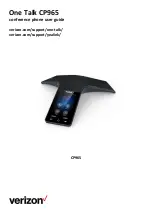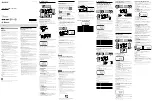User’s Guide for the Polycom PowerCam Presenter
2 - 12
Setting and Using Presenter Views
A Presenter View is a customized automatic camera tracking view.
You might want to set a Presenter View for situations such as these:
•
You want to show the presenter’s facial expressions or you want to
eliminate distracting background objects from the camera view.
By using the Tight Presenter View, you can zoom in more closely on the
presenter’s face, while also eliminating some of the background.
•
You want to show three or more people, you want to show a room view,
or the presenter plans to walk around during the presentation.
By using the Wide Presenter View, you can zoom out, thereby enabling
additional people, the whole room, or a presenter that is moving around
the room to fit in the camera view.
•
You want to show two presenters or you want to show a single presenter
along with slides, a whiteboard, flip chart, or another object.
By using the Left or Right Presenter Views, you can set automatic camera
tracking so that the presenter appears to the left or right of the camera
view (rather than the center), thereby enabling an additional person or
object to fit alongside the presenter in the camera view.
Keep these two important points in mind when setting Presenter Views:
•
The Presenter View settings described above are merely guidelines: you
can set and change the Presenter View buttons to best suit your situation.
For example, if you do not need to zoom in on the presenter’s face, but you
want two different wide room views, you could set the Tight Presenter
View to a fairly wide room view, and then set the Wide Presenter View to
the widest room view. In other words, set the buttons to whatever you
need.
•
When you set a Presenter View, the Polycom PowerCam Presenter saves
the auto zoom and framing settings for that Presenter View. If you then
enable or disable automatic zooming or manually change the camera's
pan, tilt, or zoom, the PowerCam Presenter will not automatically save
those changes when you disable automatic camera tracking. Instead,
when you enable automatic camera tracking again, the PowerCam
Presenter will default to the settings you saved for the selected Presenter
View.
To set or change a Presenter View:
1.
If automatic camera tracking is disabled, enable it as described in the
previous section,
Enabling and Disabling Automatic Camera Tracking
on
page
2-11
.