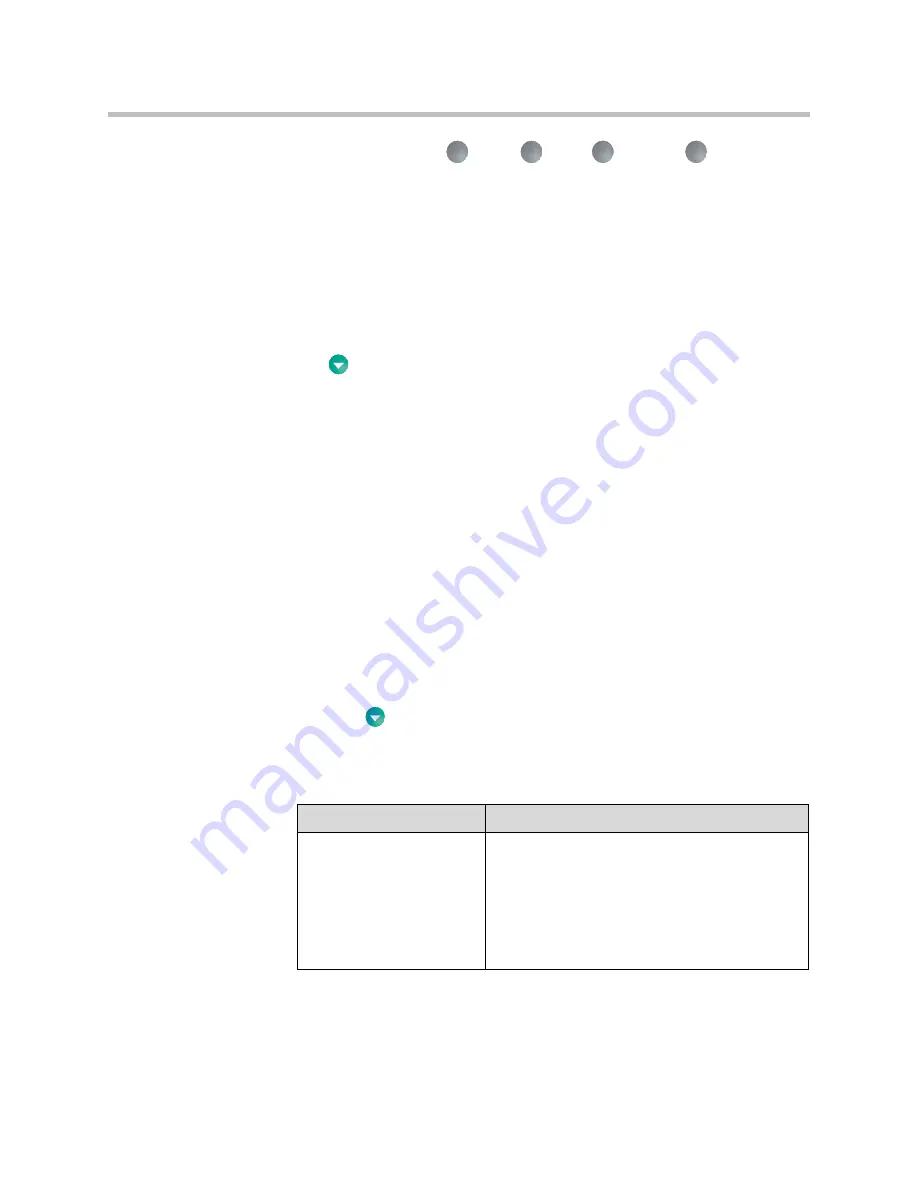
Using the Polycom PowerCam Presenter
2 - 3
Keep in mind that the
Tight
,
Wide
,
Left
, and
Right
button
settings described here are merely guidelines, and that you can set and change
the settings to best suit your needs. For more information, refer to
Setting and
Using Presenter Views
on page
2-12
.
When the message
Remote control batteries are low
appears on the screen, you
need to replace the batteries.
Configuring User Settings
The
Menu
button on the remote control gives you access to the user
settings. These settings enable you to configure and calibrate the camera, set
LAN properties, and specify video output settings.
Configuring Camera Settings
The Camera Settings screen lets you specify the settings for the input signal,
backlight compensation, camera direction, and the camera tracking area.
Configuring Input Signal, Camera Direction, and Backlight Compensation
You may need to set or change these camera settings depending on your
preferences and on the environment in which you use your PowerCam
Presenter.
To configure the settings for input signal, camera direction, and backlight
compensation:
1.
Press
Menu
on the remote control.
2.
Select
Camera Settings
from the PowerCam Presenter screen.
3.
Configure these settings:
Tight
Wide
Left
Right
Setting
Description
Input Signal
Specifies your camera’s input signal:
•
Select
S-Video
if you connect your camera to the
PowerCam Presenter controller using the
S-video connector on the camera.
•
Select
Composite
if you connect your camera to
the PowerCam Presenter controller using the
composite connector on the camera.















































