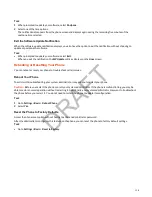7 Choose your picture file and select Open.
8 Select Save.
The phone adds the file to the list of available backgrounds.
9 Go to Settings > Basic > Preferences.
10 Select Background and select a background image.
The image displays as your background.
Supported Sizes and Formats for Background Pictures
When adding background images, be sure to use a supported size and image format.
Optimal Background Image Sizes for Edge E Series Phones
Edge E Series
Optimal Background Image Size
Edge E100
320×240 pixels
Edge E220
320×240 pixels
Edge E300
320×240 pixels
Edge E400
320×240 pixels
Edge E500
800×480 pixels
Edge E Series phones support the following formats for background images:
• .bmp
• .jpg
• .jpeg
• .jpe
• .jfif
• .png
Use a USB Flash Drive to Add a Background
You can add personal photos as your background using a USB drive.
Note:
If your phone doesn’t detect the USB device when you insert it into the USB port, the USB port on your phone may
be disabled. Contact your system administrator for assistance using the USB port.
Task
1 Put your photos to the root folder of a USB flash drive.
2 Attach the USB flash drive to the USB port on your phone.
3 Navigate to Settings > Features > Removable Storage Media > Picture Frame.
Your pictures display one-by-one.
4 Use the arrow keys to find the picture you need and then select Set Background .
The picture you selected is displayed on the Home and Lines screens.
Use Your Phone as a Digital Picture Frame
You can use the Picture Frame feature on your phone to view pictures stored on your USB flash drive at any time without
setting up a screen saver.
You can display your pictures as thumbnails, as a slide show, or a single picture.
Task
114
DRAFT
Содержание Edge E Series
Страница 1: ...Poly Edge E Series User Guide 8 0 0 June 2022 3725 47487 001 D R A F T ...
Страница 30: ...Edge E100 Home Screen Edge E220 Home Screen 30 D R A F T ...
Страница 31: ...Edge E300 Series and E400 Series Home Screen 31 D R A F T ...
Страница 32: ...Edge E500 Series Home Screen 32 D R A F T ...