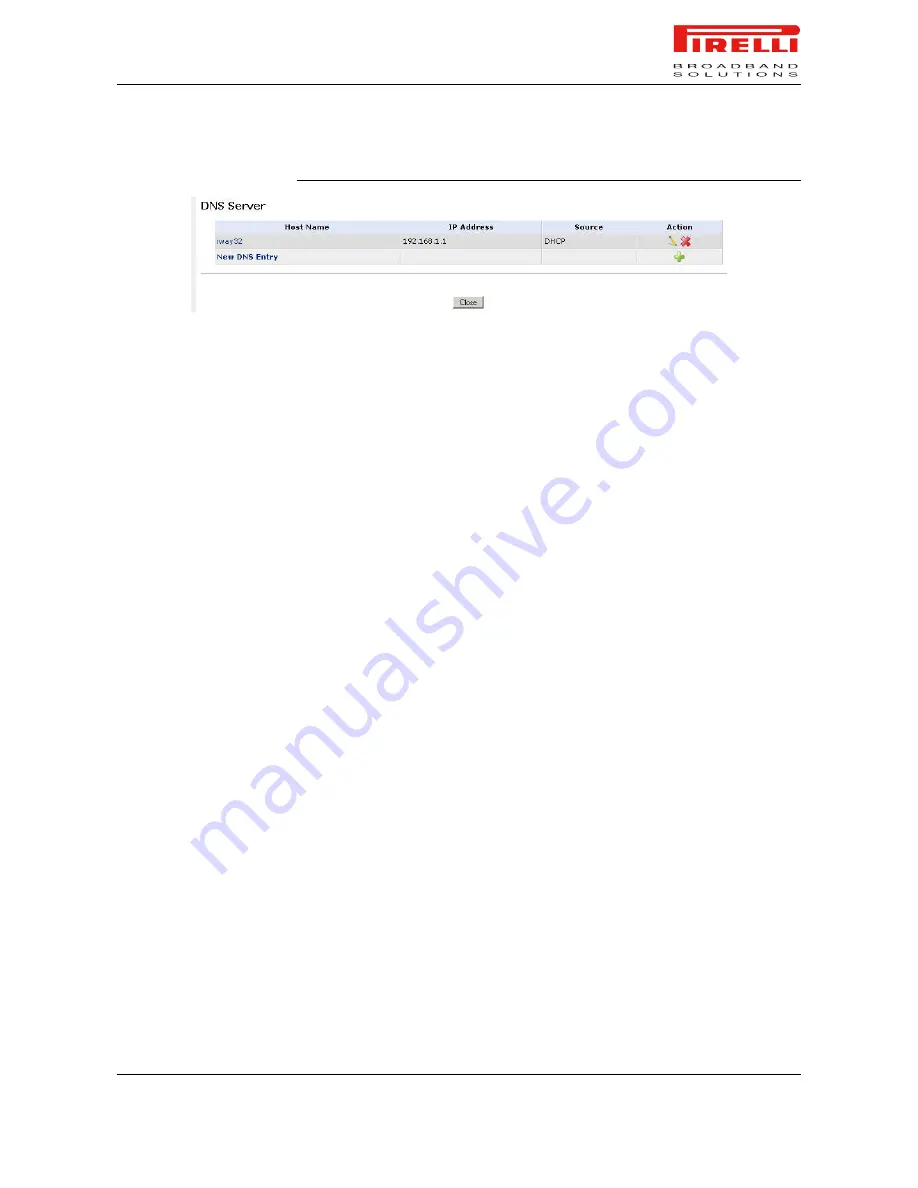
PRG AV4202N
© (2007) Pirelli Broadband Solutions S.p.A. All Rights Reserved. Proprietary Use Pursuant to Cover Page Instructions.
Advanced Section
OGU 930500275-A1
107
FIGURE 9.
DNS Server Panel
To add a new entry to the list:
1.
Click the 'New DNS Entry' button. The 'DNS Entry' screen will appear.
2.
Enter the computer's host name and IP address.
3.
Click 'OK' to save the settings.
PRG AV4202N FIRMWARE
UPGRADE
PRG AV4202N
offers a built-in mechanism for upgrading its software image,
without losing any of your custom configurations and settings. There are two
methods for upgrading the software image:
1.
Upgrading from a local computer: use a software image file pre-downloaded
to your PC's disk drive or located on the accompanying evaluation CD.
2.
Upgrading from the Internet: also referred to as Remote Update, use this
method to upgrade your Firmware by remotely downloading an updated
software image file.
Upgrading From a Local Computer.
To upgrade the router’s software image using a locally available .rmt file: ac-
cess this feature either from the 'Maintenance' tab under the 'System' screen, or
by clicking its icon in the 'Advanced' screen. The ‘Firmware Upgrade' screen will
appear
Remote Update.
It helps you keep your software image up-to-date, by performing routine daily
checks for newer software versions, as well as letting you perform manual
checks.
To view the automatic check utility's settings and last check result, click the
'Firmware Upgrade' icon from the 'Advanced' screen. The 'Firmware Upgrade'
screen will appear. In the 'Upgrade From the Internet' section, you can select
the utility's checking method and interval. The result of the last performed check
is displayed by the line between the 'Check Now' and 'Force Upgrade' buttons,
indicating whether a new version is available or not.






























