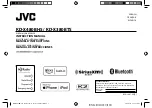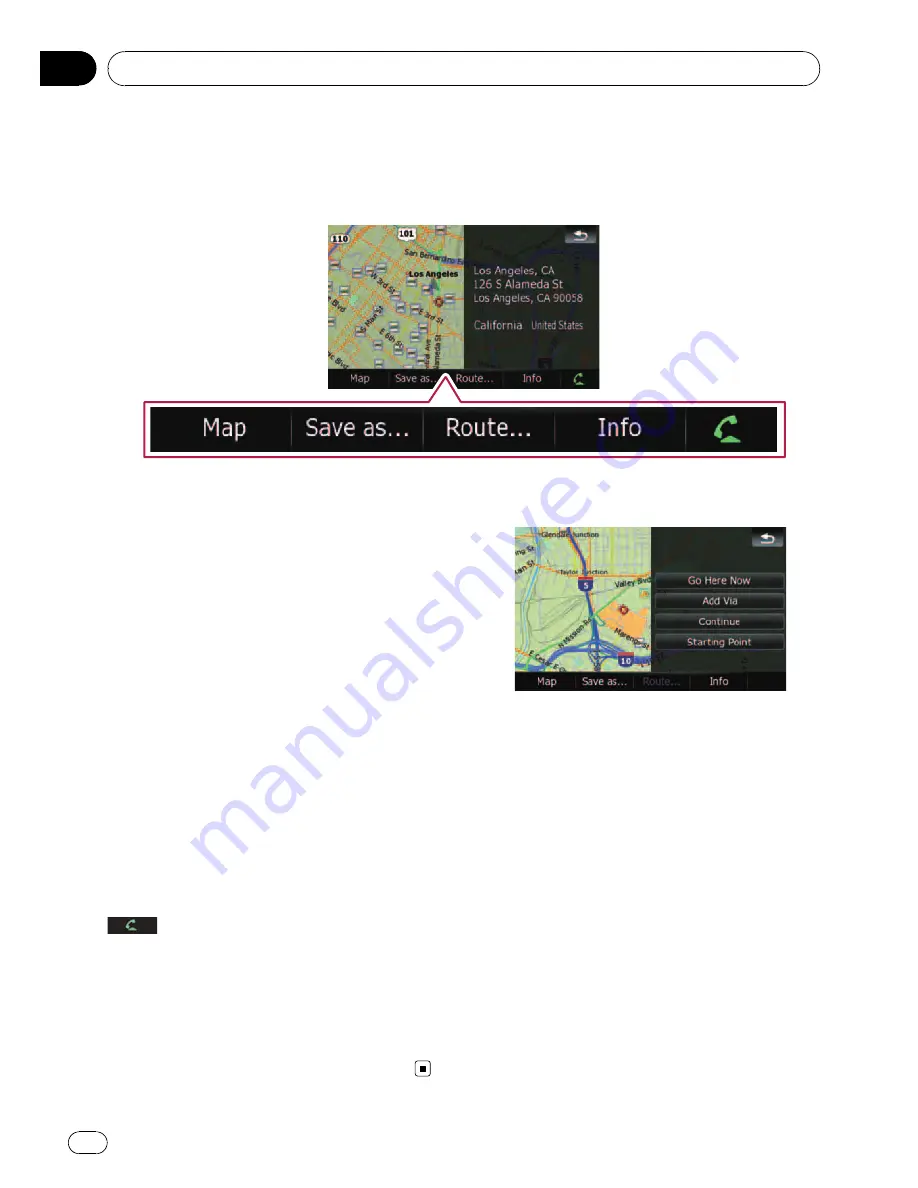
What you can do with the
“
Map Confirmation Screen
”
Under most conditions after searching for a location, the
“
Map Confirmation Screen
”
appears to let you
select the next operation. The options shown below are available on this screen:
Map
Shows a full-screen 2D map centered on the
cursor position.
Save as...
Places a map pin, and saves the position.
=
For more details concerning the operation,
refer to
Save as...
on the next page.
Route...
Sets the destination, waypoints, and starting
point positions.
=
For more details concerning the operation,
refer to
Route...
on this page.
Info
Shows detailed information about the location
of the cursor position.
=
For more details concerning the operation,
refer to
Viewing the information of a speci-
fied location
on page 38.
Enables you to call the position if a telephone
number is available. (Pairing with cellular
phone featuring Bluetooth wireless technology
is required.)
=
For more details concerning the operation,
refer to
Dialing a phone number on the
“
Map Confirmation Screen
”
on page 58.
Route...
Go Here Now
Calculates the new route by setting the cursor
position as the new destination.
=
For more details concerning the operation,
refer to
Setting the location as a new desti-
nation
on the next page.
Add Via
Recalculates the route by adding the cursor
position as a waypoint.
=
For more details concerning the operation,
refer to
Setting the location as a waypoint
on the next page.
Continue
Recalculates the route by setting the cursor
position as the new destination. The previous
destination becomes a waypoint.
After the location is decided (Map Confirmation Screen)
En
36
Chapter
04