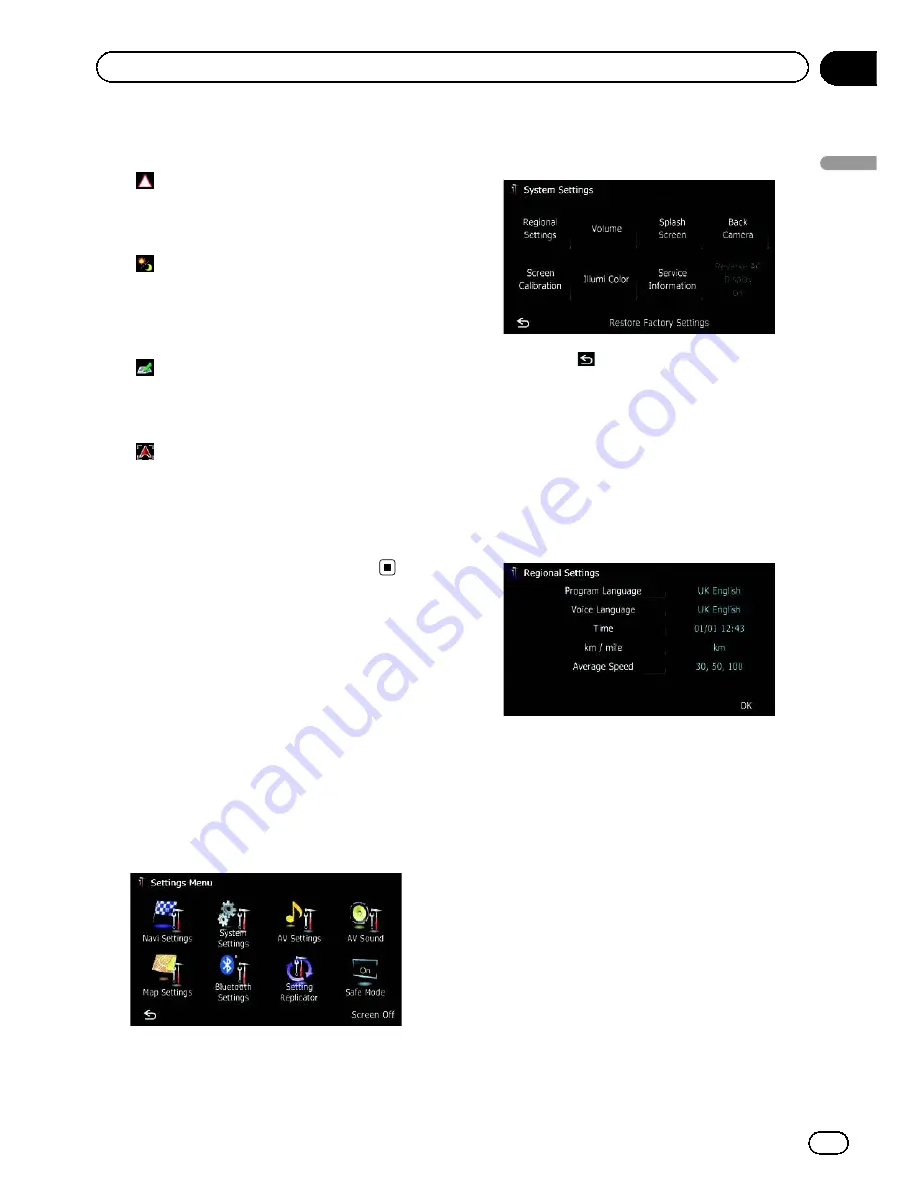
=
For details, refer to
Checking traffic infor-
mation on the route
on page 52.
!
:
Traffic List
Displays a list of traffic events information.
=
For details, refer to
Checking all traffic in-
formation
on page 51.
!
:
Day/Night Display
Switches
Day/Night Display
setting.
=
For details, refer to
Setting the map col-
our change between day and night
on
page 137.
!
:
Favourites Icon
Switches
Favourites Icon
setting.
=
For details, refer to
Setting the display of
icons of favourite locations
on page 134.
!
:
Position Fix
When the vehicle position enters a different
street parallel to the street you are travel-
ling, the vehicle position returns to the
street you are travelling.
4 To finish the setting, touch [OK].
Displaying the screen for
system settings
1 Press the HOME button to display the
“
Top Menu
”
screen.
2 Touch [Settings].
The
“
Settings Menu
”
screen appears.
p
This can also be operated using the
“
Short-
cut Menu
”
screen.
3 Touch [System Settings].
The
“
System Settings
”
screen appears.
4 Touch the item that you want to
change the setting.
#
If you touch
, the previous screen returns.
Customising the regional settings
1 Display the
“
System Settings
”
screen.
=
For details, refer to
Displaying the screen for
system settings
on this page.
2 Touch [Regional Settings].
The
“
Regional Settings
”
screen appears.
Selecting the language
You can set the languages used on the pro-
gramme and voice guidance. Each language
can be set separately.
1 Display the
“
System Settings
”
screen.
=
For details, refer to
Displaying the screen for
system settings
on this page.
2 Touch [Regional Settings].
The
“
Regional Settings
”
screen appears.
3 Touch [Program Language].
The language list is displayed.
4 Touch the desired language.
After the language is selected, the previous
screen returns.
Engb
139
Chapter
26
Customising
pr
eferences
Customising preferences






























