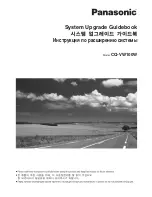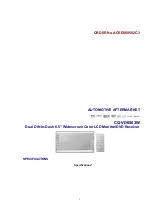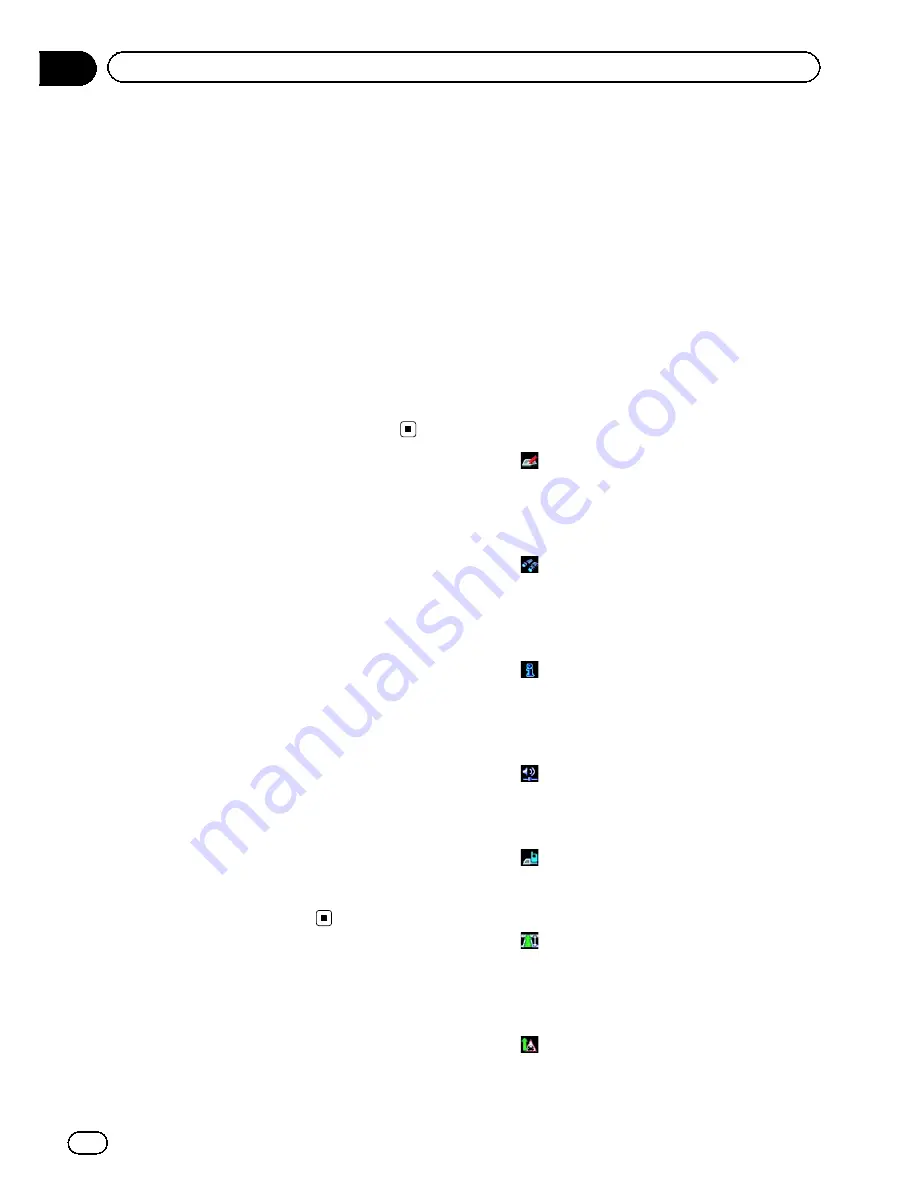
Changing the road colour
You can set the road colour to bluish or red-
dish.
1 Display the
“
Map Settings
”
screen.
=
For details, refer to
Displaying the screen for
map settings
on page 132.
2 Touch [Road Colour].
Each time you touch the key changes the set-
ting.
!
Red
(default):
Changes to red based road colours.
!
Blue
:
Changes to blue based road colours.
Changing the setting of
navigation interruption screen
You can set whether to automatically switch to
the navigation screen from the AV screen
when your vehicle approaches a guidance
point such as an intersection.
1 Display the
“
Map Settings
”
screen.
=
For details, refer to
Displaying the screen for
map settings
on page 132.
2 Touch [AV Guide Mode].
Each time you touch the key changes the set-
ting.
!
On
(default):
Switches from the AV operation screen to
the map screen.
!
Off
:
Does not switch the screen.
p
This setting is effective only when
“
Close
Up View
”
is set to
“
On
”
.
Selecting the
“
Quick Access
”
menu
Select items to display on the map screen. In
the list displayed on screen, the items with red
tick marks are displayed on the map screen.
Touch the item you want to display and then
touch [
OK
] when a red check appears. You
can select up to five items.
1 Display the
“
Map Settings
”
screen.
=
For details, refer to
Displaying the screen for
map settings
on page 132.
2 Touch [Quick Access Selection].
The
“
Quick Access Selection
”
screen appears.
3 Touch the item that you want to set in
“
Quick Access
”
.
You can select the following items:
p
Settings marked with an asterisk (*) show
that these are default or factory settings.
!
:
Registration
*
Register information on the location indi-
cated by the cursor to
“
Favourites
”
.
=
For details, refer to
Registering a location
by scroll mode
on page 47.
!
:
Vicinity Search
*
Find POIs (Points Of Interest) in the vicinity
of the cursor.
=
For details, refer to
Searching for a nearby
POI
on page 39.
!
:
Overlay POI
*
Displays icons for surrounding facilities
(POI) on the map.
=
For details, refer to
Displaying POI on the
map
on page 136.
!
:
Volume
*
Displays the
“
Volume Settings
”
screen.
=
For details, refer to
Setting the Volume
for Guidance and Phone
on page 142.
!
:
Contacts
*
Displays the
“
Contacts List
”
screen.
=
For details, refer to
Calling a number in
the phone book
on page 61.
!
:
Whole Route Overview
Displays the entire route (currently set) with
the
“
Route Overview
”
screen.
=
For details, refer to
Displaying the route
overview
on page 43.
!
:
Traffic on Route
Displays a list of traffic information on the
route.
Engb
138
Chapter
26
Customising preferences