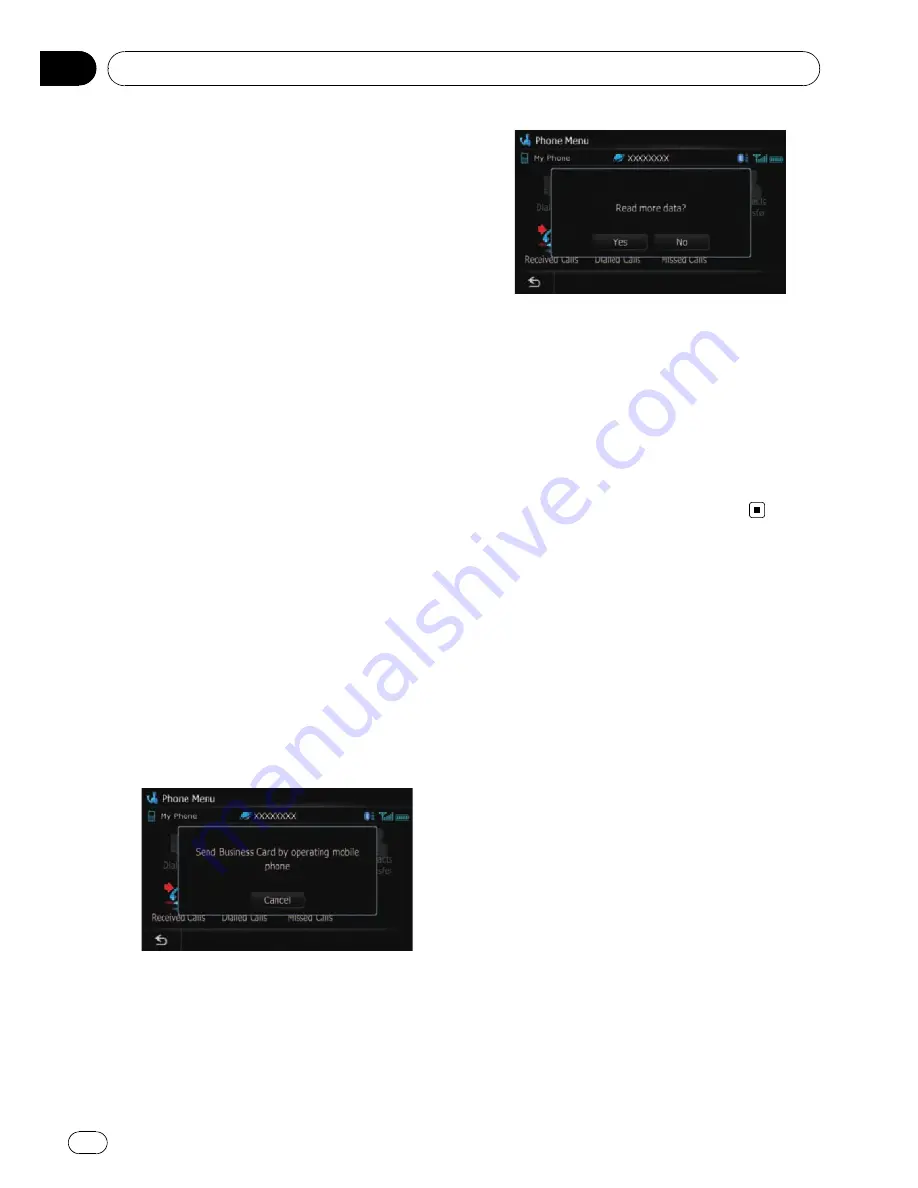
p
The maximum 1 000 entries can be trans-
ferred per mobile phone. If the entries ex-
ceed 1 000, the extra entries will not be
transferred. If more than one number is re-
gistered for one person, such as work place
and home, each number is counted sepa-
rately.
p
Each entry can hold up to 5 phone num-
bers.
p
Depending on the mobile phone that is
connected to this navigation system via
Bluetooth technology, this navigation sys-
tem may not be able to display the phone
book correctly. (Some characters may be
garbled.)
p
If the phone book in the mobile phone con-
tains image data, the phone book may not
be correctly transferred.
p
The transferred data can not be edited on
the navigation system.
1
Connect the mobile phone that has the
phone book to transfer.
=
For details, refer to
Connecting a registered
Bluetooth device
on page 57.
2
Touch [Contacts Transfer] on the
“
Phone Menu
”
screen.
3
Check that the following screen is dis-
played, and operate your mobile phone to
transfer the phone book entries.
After transferring the data is finished, a mes-
sage asking whether you want to transfer
more data appears.
4
Touch [No].
The transferred data is imported to the naviga-
tion system.
When the data is successfully imported, an
import complete message is displayed and the
“
Contacts List
”
screen appears.
p
It may take time depending on how many
entries will be transferred.
#
Touch [
Yes
].
Repeat the steps to transfer more data.
Setting the
“
Bluetooth
Settings
”
To set the
“
Bluetooth Settings
”
, display the
“
Bluetooth Settings
”
screen.
1
Press the HOME button to display the
“
Top Menu
”
.
2
Touch [Settings].
The
“
Settings Menu
”
screen appears.
3
Touch [Bluetooth Settings].
The
“
Bluetooth Settings
”
screen appears.
Editing the device name
You can change the device name to be dis-
played on your mobile phone. (Default is
[
PIONEER NAVI
].)
1
Display the
“
Bluetooth Settings
”
screen.
2
Touch [Device Name].
The keyboard to enter the name appears.
Using hands-free phoning
Engb
64
Chapter
12






























