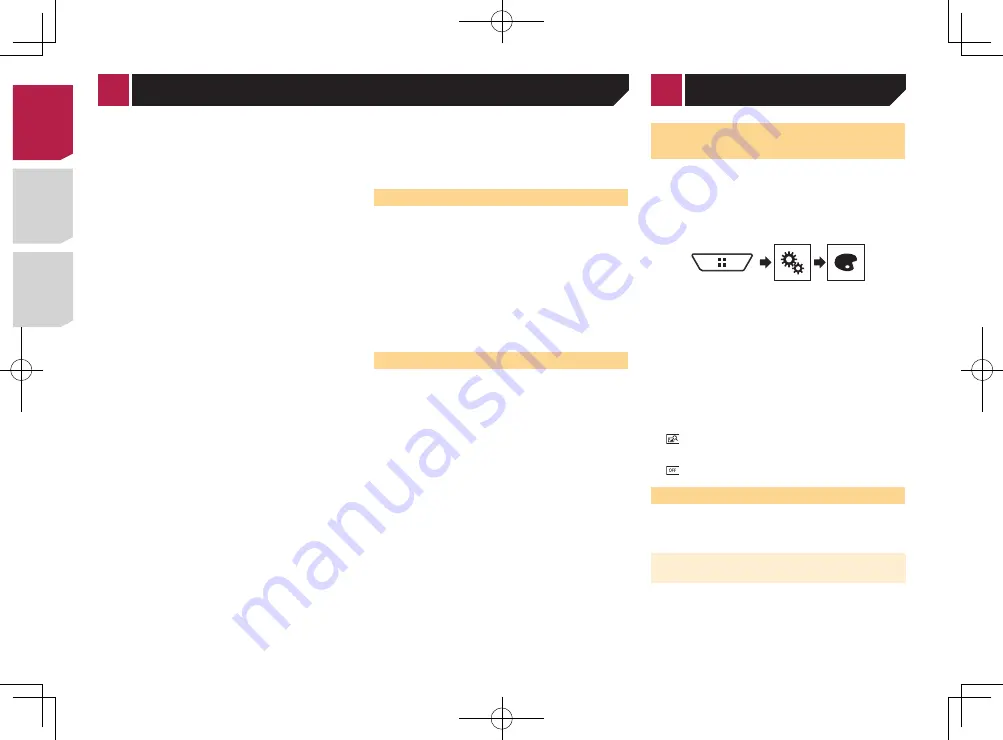
40
1 Stop the vehicle in a quiet place, close all the
doors, windows and sun roof, and then turn the
engine off.
If the engine is left running, engine noise may prevent correct
Auto EQ.
p
If driving restrictions are detected during measurement,
measurement is canceled.
2 Fix the microphone for acoustical measurement
(sold separately) in the center of the headrest
of the driver’s seat, facing forward.
The Auto EQ may differ depending on where you place the micro-
phone. If desired, place the microphone on the front passenger
seat and perform Auto EQ.
3 Disconnect the iPhone or smartphone device.
4 Turn on the ignition switch (ACC ON).
If the vehicle’s air conditioner or heater is turned on, turn it off.
5 Switch the AV source to “
OFF
”.
Displaying the AV operation screen
on page 12
6 Display the “
Audio
” setting screen.
Displaying the “
Audio
” setting screen
on page 37
7 Touch [
A-EQ&TA Measurement
].
The “
A-EQ&TA Measurement
” screen appears.
8 Connect the microphone for acoustical mea-
surement (sold separately) with this product.
Plug the microphone into the AUX input jack on this product.
Use an extension cable (sold separately) if the cord of the
Microphone (sold separately) is not long enough.
9 Touch [
Front Left
] or [
Front Right
] to select the
current listening position.
10 Touch [
Start
].
A 10-second countdown starts.
p
The Bluetooth connection is disconnected before the pro-
cess starts.
11 Exit the vehicle and keep the doors closed until
the countdown finishes.
When the countdown finishes, a measurement tone (noise)
is emitted from the speakers and the Auto EQ measurement
begins.
12 Wait until the measurement is completed.
When Auto EQ is completed, a message is displayed.
p
The measurement time varies depending on the type of
vehicle.
p
To stop the measurement, touch [
Stop
].
13 Store the microphone carefully in the glove
compartment or another safe place.
If the microphone is subjected to direct sunlight for an extended
period, high temperatures may cause distortion, color change
or malfunction.
Saving the sound settings
You can save to recall the following current sound settings:
fader, balance, speaker level, Graphic EQ, HPF/LPF, listening
position, crossover, time alignment.
1 Display the “
Audio
” setting screen.
Displaying the “
Audio
” setting screen
on page 37
2 Touch [
Save Settings
].
3 Touch [
OK
].
All of the current sound settings are saved.
When you touch [
Cancel
], return to the “
Audio
”
setting screen.
Loading the sound settings
1 Display the “
Audio
” setting screen.
Displaying the “
Audio
” setting screen
on page 37
2 Touch [
Load Settings
].
3 Touch the item you want to load.
The following items are available:
AEQ Setting
,
Sound Setting
.
p
“
AEQ Setting
” is available only when you have already
performed Auto EQ measurement.
Adjusting the equalizer curve automatically (Auto EQ)
on page
39
p
“
Sound Setting
” is available only when you have already
saved the sound settings.
Saving the sound settings
on page 40
Selecting the background
display
The background display can be selected from 9 different preset
displays for the AV operation screen and 6 different preset
displays for the Top menu screen. Furthermore, you can change
the background display to other images imported from an USB
storage device.
1 Display the “
Theme
” screen.
2 Touch [
Background
].
You can also change the screen for settings by
touching [
Illumination
], [
Theme
] or [
Utility
] on
this screen.
3 Touch [
Home
] or [
AV
] to switch the screen
displays.
The setting contents can be memorized separately for the AV
operation screen and the Top menu screen.
4 Touch the item you want to set.
●
Preset displays: Selects the desired preset background
display.
●
(custom): Displays the background display image
imported from the USB storage device.
Saving the image as the wallscreen
on page 25
●
(off): Hides the background display.
Setting the illumination color
The illumination color can be selected from 7 different colors.
Furthermore, the illumination can be switched between these 7
colors in order.
Selecting the color from the preset
colors
You can select an illumination color from the color list.
1 Display the “
Theme
” screen.
2 Touch [
Illumination
].
You can also change the screen for settings by
touching [
Theme
], [
Background
] or [
Utility
] on
this screen.
3 Touch the color you want.
●
Colored keys: Selects the desired preset color.
●
(custom): Displays the screen to customize the illumina-
tion color.
Creating a user-defined color
on page 41
●
(rainbow): Shifts gradually between the five default
colors in sequence.
You can preview the Top menu screen or the AV
operation screen by touching [
Home
] or [
AV
]
respectively.
Creating a user-defined color
You can create a user-defined color. The created color is stored,
and you can select the color when setting the illumination color
the next time.
1 Display the “
Theme
” screen.
2 Touch [
Illumination
].
You can also change the screen for settings by
touching [
Theme
], [
Background
] or [
Utility
] on
this screen.
3 Touch the following key.
Displays the screen to create a user-defined
color and store it to memory.
4 Touch the following keys.
< CRD4829-B >
Audio adjustments
< CRD4829-B >
Theme menu
40
Содержание AVH-X6700DVD
Страница 129: ...67 tifié max MHz dB ork kHz dB ork aux 4Ω CRD4829 B 129 ...
Страница 195: ...67 CRD4829 B 195 ...
















































