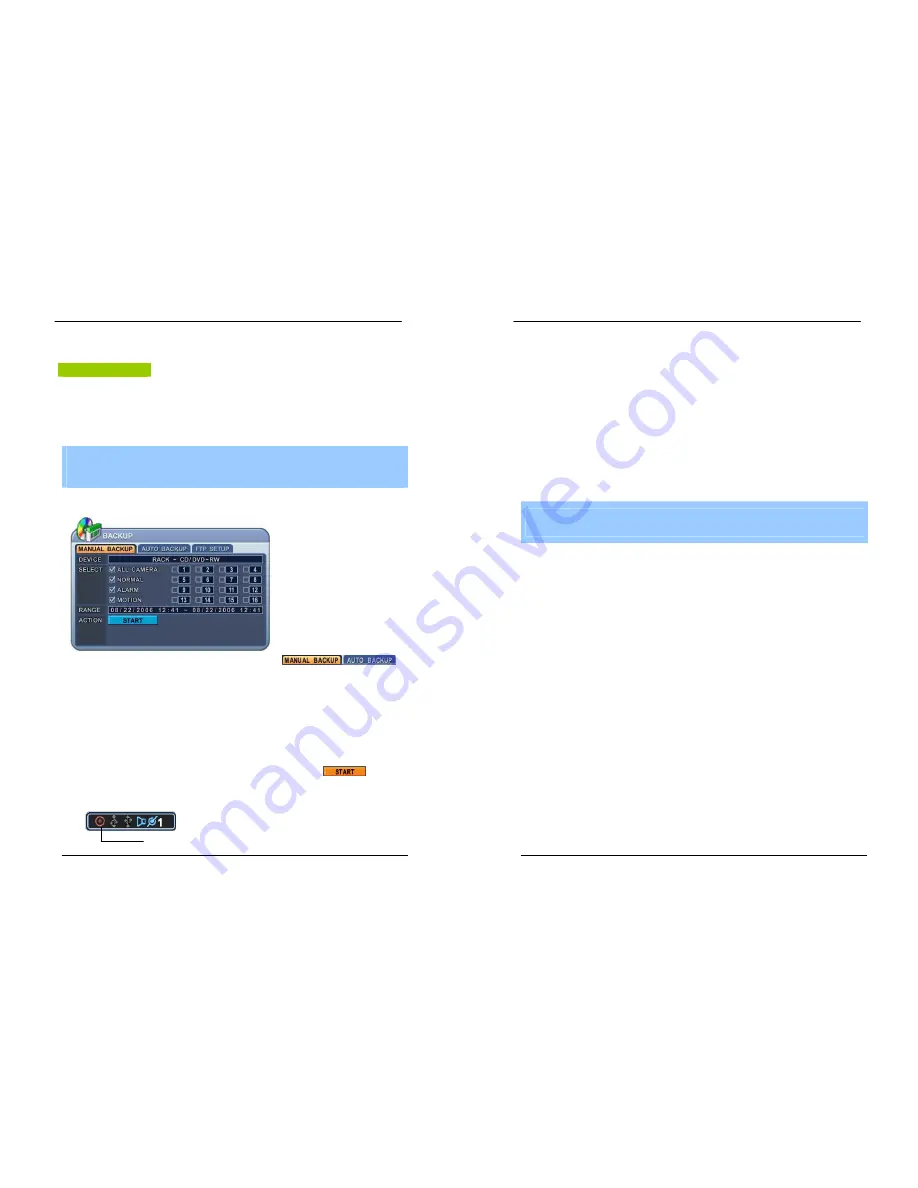
54
DIGITAL VIDEO RECORDER
BACKUP
Internal CD R/W
For convenience, this has a built-in CD-RW where the backup can be made easily.
Moreover, any backup CD can be read from the CD-RW for reviewing the backup data.
1. Insert a blank Media into Built-in CD.
<Note>
Please note that CD-RW/DVD RW disks must be formatted before backup.
Disk Format is discussed in System ->DISK Menu.
2. Press [BACKUP] button and the backup menu will appear. Then enter the
administrator’s password when the password prompt appears.
3. Use Left/Right buttons [
WX
] to select on TAP menu (
)
4. Use
[-, +]
button to change select device: Rack-CD Rom.
5. Please select the data for BACKUP.
(1) NORMAL: Normal Recording Data
(2) ALARM: Alarm Recording Data
(3) MOTION: Motion Recording Data
Select the recorded data type to be included on the backup CD. The illustration
to the left has selected ALL CAMERA, NORMAL, ALARM and MOTION data.
6.
Enter the numbers as required in 24-hour format, then move to
.
7.
Press
[ENTER]
button to start BACKUP.
* CD indicator will be changed to BLUE Color that the backup is in session.
RACK-CD ROM
55
DIGITAL VIDEO RECORDER
z
The progress of the backup will be displayed at the bottom of the window in
percentages of the entire backup process. Please note that the internal CD-RW
icon’s color will change to blue to signify that backup is in progress. The OSD will
be disappeared by pressing cancel button. However, pressing Backup button again
will show the Backup status. It is recommended while the DVR is in backup session,
please do not perform playback.
8.
When finished, the CD icon will changed to Grey color, and then eject the media.
z
If there is not enough space on the media, the DVR will automatically eject the disk
when it’s full, then will resume the process once a new media is inserted in to the
drive.
<Note>
Backup process to the CD-RW and DVD-RW only works on manual method due to the
limited capacity of the medium.






























